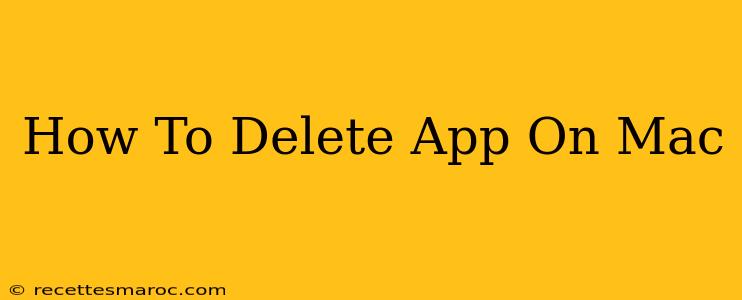So, you've got an app on your Mac that's taking up space, or maybe you just don't use it anymore. Whatever the reason, deleting apps on a Mac is easier than you might think. This guide will walk you through several methods, ensuring you completely remove the application and its associated files.
Method 1: The Drag-and-Drop Method (Quickest)
This is the simplest way to delete most Mac applications.
- Locate the App: Find the app you want to delete in your Applications folder. This is usually found in the Finder's sidebar.
- Drag and Drop: Click and hold the app icon, then drag it to the Trash icon in the Dock.
- Empty the Trash: Once in the Trash, the app isn't completely deleted. To permanently remove it, right-click (or Ctrl-click) the Trash icon and select "Empty Trash."
Important Note: This method only removes the main application file. It doesn't remove any preference files, support files, or other data associated with the app. For a more thorough deletion, continue to the next methods.
Method 2: Using Finder (For More Control)
This method offers more control and helps you ensure you remove all related files.
- Locate the App: Again, find the app in your Applications folder.
- Open the App's Folder (Optional): You may want to open the application's folder to see what other files are associated with it. This step isn't strictly necessary for deletion but helps with understanding what you're removing.
- Move to Trash: Drag the app icon (and any associated files you want to delete) to the Trash.
- Empty the Trash: Remember to empty the Trash to finalize the deletion.
Method 3: Using App Cleaner (For a Thorough Clean)
For a complete removal of an application and all its associated files, consider using a dedicated app cleaner. These utilities scan your system for related files and allow you to remove them selectively or automatically. There are many such apps available; research to find one that fits your needs. Many offer free trials or limited free versions. Using such an app can prevent leftover files from cluttering your system.
What to Do After Deleting an App
After deleting an app, you should always restart your Mac. This helps ensure that the system fully recognizes the changes and releases any resources associated with the removed app.
Troubleshooting Common Issues
- App Won't Delete: You may need administrator privileges to delete certain apps. Try right-clicking the app and selecting "Open with" -> "Finder" and then dragging to the trash.
- Files Remain: As mentioned earlier, simple drag-and-drop often leaves behind support files. Utilize Method 2 or a dedicated app cleaner for thorough removal.
- App Still Appears in the Dock: After deleting the app, you may need to manually remove it from your Dock. Right-click the app icon in the Dock and select "Options" then "Remove from Dock".
By following these methods, you can effectively delete apps from your Mac and reclaim valuable disk space. Remember to choose the method that best suits your needs and comfort level. Always back up your important data before making significant changes to your system.