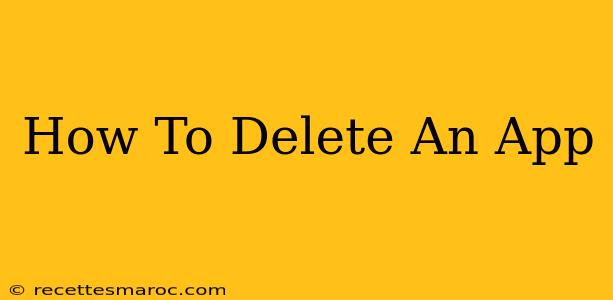Are you tired of cluttered apps taking up space on your phone, tablet, or computer? Deleting unnecessary apps is a great way to free up storage, improve performance, and declutter your digital life. This comprehensive guide will walk you through the process of deleting apps on various devices, ensuring a smooth and easy experience.
Deleting Apps on Your Smartphone (Android and iOS)
The process of deleting apps on smartphones varies slightly depending on whether you're using Android or iOS, but both are straightforward.
Deleting Apps on Android
- Locate the App: Find the app you want to delete on your home screen or in your app drawer.
- Long Press: Touch and hold the app icon. This will usually initiate a "drag and drop" mode.
- Drag to Uninstall: Some Android phones will display an "Uninstall" option directly. On others, you'll need to drag the app icon to the "Uninstall" bin or similar icon that appears at the top of the screen.
- Confirm Deletion: You might be prompted to confirm that you want to uninstall the app. Tap "Uninstall" or the equivalent button.
Important Note: Depending on your Android version and phone manufacturer, the exact steps might vary slightly. Consult your device's user manual if you encounter any difficulties.
Deleting Apps on iPhone (iOS)
- Locate the App: Find the app you wish to remove on your home screen.
- Long Press: Hold your finger down on the app icon until the icons begin to jiggle slightly.
- Tap the "X": A small "X" will appear in the top left corner of each app icon. Tap the "X" on the app you want to delete.
- Confirm Deletion: A confirmation prompt will pop up. Tap "Delete" to remove the app.
Important Note: After deleting an app, you can always re-download it from the App Store.
Deleting Apps on Your Computer (Windows and macOS)
Deleting apps on your computer is also a relatively simple process, although the steps differ slightly between Windows and macOS.
Deleting Apps on Windows
- Locate the App: Find the app you want to uninstall. You can usually do this through the Start Menu.
- Right-Click: Right-click on the app's icon.
- Select "Uninstall": From the context menu, select the "Uninstall" option.
- Follow On-Screen Instructions: The uninstallation process may vary depending on the app. Follow the prompts displayed on the screen to complete the uninstallation.
Deleting Apps on macOS
- Locate the App: Find the app in your Applications folder.
- Drag to Trash: Drag the app icon to the Trash icon in the Dock.
- Empty the Trash: To completely remove the app, you need to empty the Trash. You can do this by right-clicking on the Trash icon and selecting "Empty Trash."
Important Note: Some macOS apps require additional steps for complete uninstallation. Check the app's documentation for specific instructions.
Tips for Managing Your Apps
- Regularly review your apps: Periodically check which apps you use frequently and which are gathering digital dust.
- Uninstall unused apps: Free up storage space and improve device performance by uninstalling apps you no longer need.
- Check app permissions: Review the permissions granted to your apps to ensure your privacy is protected.
By following these simple steps, you can effectively delete any unwanted apps from your devices, regaining valuable storage space and creating a more organized digital experience. Remember to always back up your data before undertaking any major deletion tasks.