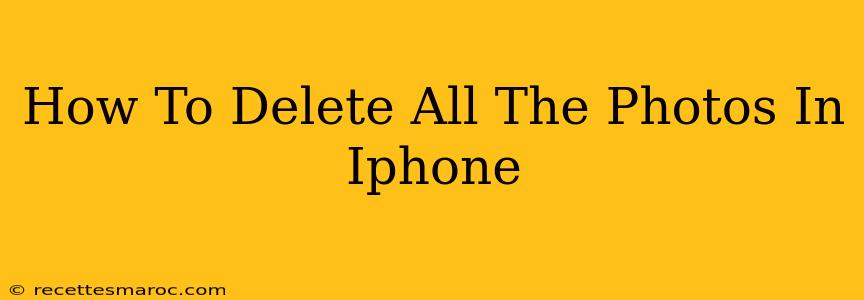Are you running out of storage space on your iPhone? Or perhaps you're simply looking for a clean slate and want to delete all your photos at once? Whatever your reason, deleting all photos on your iPhone can seem daunting, but it's actually quite straightforward. This guide will walk you through several methods, ensuring you choose the best approach for your needs.
Understanding Your iPhone's Photo Storage
Before we dive into the deletion process, it's important to understand where your photos are stored and what options you have. Your iPhone photos are typically stored in two places:
- Your iPhone's Camera Roll: This is the default location for all photos and videos you take directly with your iPhone's camera.
- Your iCloud Photo Library: If you've enabled iCloud Photo Library, your photos are synced across all your Apple devices and stored in iCloud. Deleting photos from one device will delete them from all devices and iCloud.
Choosing the right deletion method depends on whether you primarily use iCloud Photo Library or just rely on your phone's local storage.
Method 1: Deleting Photos from the Camera Roll (Local Deletion)
This method only deletes photos stored directly on your iPhone. It does not affect photos stored in iCloud Photo Library.
Steps:
- Open the Photos app: Locate the purple icon with a flower.
- Select "Albums": This option is usually located at the bottom of the screen.
- Choose "All Photos": This displays all the images and videos stored locally on your device.
- Select Photos for Deletion: You can select individual photos or use the Select button to choose multiple photos. There's no single "delete all" button for this method. You will need to go through and select each photo or video. This is best for selective deletion rather than a complete clear-out.
- Tap the Trash Icon: Once you've selected the photos you want to delete, tap the trash can icon in the bottom right corner.
- Confirm Deletion: You'll be prompted to confirm your action. Tap Delete [number] Photos.
Important Note: Deleting photos this way only removes them from your iPhone. If you have iCloud Photo Library enabled, they will still remain in the cloud and on other devices.
Method 2: Deleting Photos from iCloud Photo Library (Complete Deletion)
This method deletes photos from all your devices and from iCloud storage. This action is irreversible unless you have a recent backup.
Steps:
- Open Settings: Find the grey icon with gears.
- Tap your name at the top: This will take you to your Apple ID settings.
- Tap "iCloud": Find the option among the various settings.
- Tap "Photos": This will display your iCloud Photo Library settings.
- Turn off "iCloud Photos": A pop-up menu will appear. You'll be presented with three options:
- Keep Photos on My iPhone: This keeps photos on your iPhone but removes them from iCloud.
- Download and Keep Originals: This downloads all your photos to your iPhone and then deletes them from iCloud. This method requires a significant amount of storage space on your phone.
- Delete Photos from My iPhone: This option is the most destructive and permanently removes your photos from all your devices and iCloud.
Important Considerations:
- Backup: Before deleting all your photos, back up your iPhone. This is crucial to avoid data loss. You can do this using iTunes or iCloud.
- Storage Space: Deleting all your photos will free up significant storage space on your iPhone and in iCloud.
- Alternatives: Consider transferring your photos to a computer or external hard drive before deleting them from your iPhone to maintain a permanent copy.
Beyond Deletion: Managing Your Photos Effectively
Deleting all your photos is a drastic step. Instead of completely erasing everything, consider these alternatives for managing your iPhone photos:
- Regularly delete unwanted photos: Instead of letting your photo library get overwhelmingly large, set aside some time each week or month to delete unnecessary pictures and videos.
- Utilize albums: Organize photos into albums to help you find specific images more easily.
- Use third-party photo management apps: There are many apps available that can help you manage, edit, and backup your photos.
By following these methods and suggestions, you can effectively delete all photos from your iPhone or manage your photo library more efficiently. Remember to always back up your data before taking any significant deletion actions.