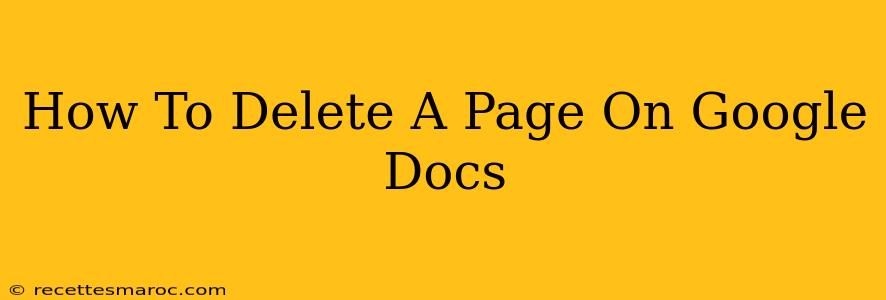Deleting a page in Google Docs is a simple process, but knowing the right method ensures you don't accidentally lose important content. This guide provides a straightforward approach for removing pages efficiently, whether you're working on a short document or a lengthy report.
Understanding Page Breaks in Google Docs
Before diving into deletion, it's crucial to understand how Google Docs handles page breaks. Unlike some word processors, Google Docs doesn't explicitly number pages in the same way. Instead, page breaks are automatically inserted based on your formatting and text layout. You won't see page numbers unless you explicitly add them (Insert > Header & page number).
This means that deleting a "page" often involves removing the content that causes the page break. Let's explore the two primary ways to accomplish this:
Method 1: Deleting Content to Remove a Page
This is the most common method and usually the easiest. If you want to get rid of a whole page, you simply need to delete the content on that page.
Here's how:
- Locate the content: Identify the text and any formatting (images, tables, etc.) on the page you wish to remove.
- Select the content: Highlight all the content on that page using your mouse or keyboard shortcuts (e.g., Ctrl+A or Cmd+A).
- Delete the content: Press the "Delete" or "Backspace" key on your keyboard. This will remove all the content, and Google Docs will automatically adjust the page breaks.
Important Note: This method permanently removes the content. Make sure to save a backup copy of your document if you're unsure!
Method 2: Deleting Page Breaks Manually (Advanced)
In some cases, you might want more granular control. For instance, if you have a large document and want to remove a blank page caused by an extra page break. This method involves finding and deleting the page break itself.
Here's how:
- Show paragraph marks: Click the "Show/hide paragraph marks" button (it looks like a backwards "P") in the toolbar to make all formatting marks visible, including page breaks.
- Locate the page break: Page breaks are represented by a dashed line. Identify the break at the end of the page you want to delete.
- Delete the page break: Carefully position your cursor just before the page break and press "Delete." This will remove the page break, and the following content will flow onto the previous page.
Troubleshooting Common Issues
- Accidental Deletion: Google Docs has an undo function (Ctrl+Z or Cmd+Z). Use this immediately if you accidentally delete something.
- Page Break Persistence: If you've deleted content but the page still exists, there might be a hidden or lingering formatting issue. Try checking for extra spaces or empty paragraphs.
Tips for Efficient Page Management in Google Docs
- Regularly save your work: Save frequently to prevent data loss.
- Use the "Revision History": Google Docs tracks all changes. You can revert to previous versions if necessary.
- Collaborate effectively: If you're working with others, communicate clearly to avoid accidental deletions.
By following these steps, you can confidently and efficiently delete pages in Google Docs, maintaining the integrity and flow of your document. Remember to always back up your work and use the undo function when needed. Happy editing!