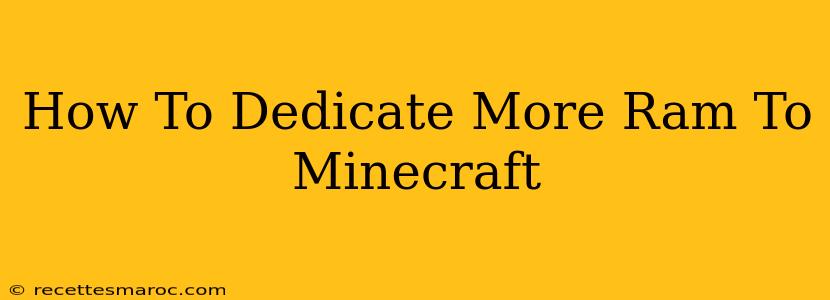Minecraft, with its vast worlds and endless possibilities, can be a demanding game. If you're experiencing lag, low frame rates, or crashes, allocating more RAM (Random Access Memory) to Minecraft is often the solution. This guide will walk you through the process, regardless of your operating system or the way you launch Minecraft.
Understanding RAM and Minecraft Performance
Before we dive into the how-to, let's understand why RAM is crucial for a smooth Minecraft experience. RAM acts as your computer's short-term memory. Minecraft uses RAM to load game assets like textures, chunks of the world, and mods. The more RAM you allocate, the more data Minecraft can keep readily available, resulting in:
- Improved performance: Smoother gameplay with fewer lags and stutters.
- Larger worlds: The ability to load and explore bigger areas without performance issues.
- More mods: Running more mods simultaneously without impacting performance significantly.
- Reduced crashes: Minimizing the chances of the game crashing due to insufficient memory.
How to Allocate More RAM to Minecraft: A Step-by-Step Guide
The method for allocating more RAM to Minecraft varies slightly depending on how you launch the game (via the Minecraft Launcher or a third-party launcher like MultiMC or Twitch).
Method 1: Allocating RAM through the Minecraft Launcher (Java Edition)
This is the standard method for most players.
- Open the Minecraft Launcher: Launch the official Minecraft launcher.
- Navigate to Installations: Click on "Installations" (the location might vary slightly based on the launcher version).
- Select your installation: Choose the Minecraft version you want to adjust the RAM for.
- Edit the installation: Locate the "Edit" or "More options" button for your chosen installation.
- JVM Arguments: You'll see a field labelled something like "JVM Arguments". This is where you'll add the RAM allocation.
- Add the RAM allocation: Add
-Xmx<RAM amount>G -Xms<RAM amount>Gto the JVM Arguments field. Replace<RAM amount>with the amount of RAM you want to allocate to Minecraft in Gigabytes (GB). Example: For 4GB of RAM, you would use-Xmx4G -Xms4G. Important: Do not exceed the amount of RAM available on your system. - Save and Play: Save the changes and launch Minecraft.
Method 2: Allocating RAM through Third-Party Launchers (e.g., MultiMC, Twitch)
Many third-party launchers offer a more streamlined way to manage RAM allocation. The exact steps may vary slightly depending on the launcher you are using. Generally, you'll find RAM allocation options within the settings or instance configuration for your Minecraft installation. Check your launcher's documentation for specific instructions.
Important Considerations:
- System RAM: Never allocate more RAM to Minecraft than your system has available. Doing so can lead to system instability and crashes. Check your system's specifications to determine your total RAM.
- Operating System: The methods described here apply to both Windows and macOS. Slight variations may exist depending on your operating system.
- Experimentation: Start by allocating a moderate amount of RAM (e.g., 2GB or 4GB) and gradually increase it if necessary, observing the performance improvement.
- Other Performance Tweaks: Allocating more RAM is often a good first step, but other performance optimizations like reducing render distance, graphics settings, or using Optifine can further improve your Minecraft experience.
By following these steps, you can significantly improve your Minecraft gameplay by dedicating more RAM. Remember to carefully consider your system's resources and start with a reasonable allocation to find the optimal balance between performance and system stability.