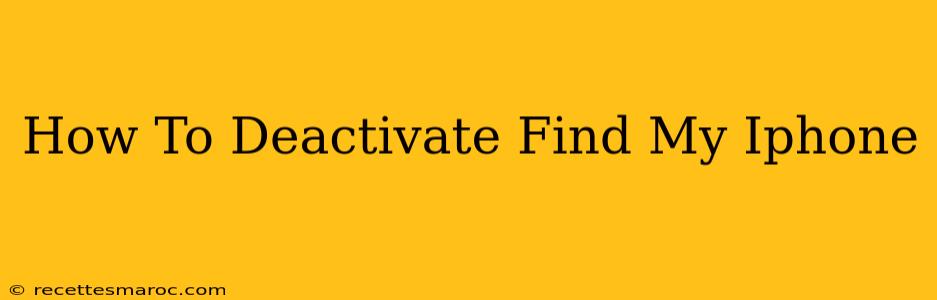Losing your iPhone is a nightmare scenario, but thankfully, Apple's "Find My" feature can help locate it. However, there are times when you might need to deactivate Find My iPhone, perhaps before selling, giving away, or trading in your device. This guide will walk you through the process step-by-step. Knowing how to disable this feature is crucial for ensuring a smooth transition to a new owner or for regaining complete control of your device.
Understanding Find My iPhone
Before we delve into deactivation, let's quickly review what "Find My iPhone" does. This feature is part of Apple's broader "Find My" network, and it allows you to:
- Locate your iPhone: See its location on a map.
- Play a sound: Help you find it if it's nearby.
- Put it in Lost Mode: Lock the device and display a custom message with contact information.
- Erase your iPhone: Remotely wipe all data if recovery is impossible.
How to Deactivate Find My iPhone: Step-by-Step Guide
Deactivating Find My iPhone is essential before giving your device to someone else or preparing it for trade-in. Here's how to do it:
Method 1: Deactivating Through Settings (Before Giving Away or Selling)
This is the most common and recommended method. Follow these steps carefully:
-
Open the Settings app: Locate the grey gear icon on your home screen.
-
Tap on your Apple ID: At the top of the Settings menu, you'll see your name and profile picture. Tap on it.
-
Select "Find My": You'll find this option listed among your Apple ID settings.
-
Tap on "Find My iPhone": This will take you to the Find My iPhone settings screen.
-
Toggle the "Find My iPhone" switch to the OFF position: This will disable the feature. You might be asked to enter your passcode for confirmation.
-
Confirm Deactivation: You'll get a confirmation that Find My iPhone is now off.
Method 2: Deactivating During Device Erasure (Factory Reset)
If you're erasing your iPhone completely (e.g., before selling or recycling), Find My iPhone will be automatically deactivated as part of the erase process. This method is convenient, but remember that all your data will be deleted. There's no going back. This is generally recommended only if you intend to completely wipe the device of your personal information.
-
Back up your data: This is crucial! Use iCloud or iTunes to back up your photos, contacts, and other essential information before proceeding.
-
Go to Settings > General > Transfer or Reset iPhone: Choose "Erase All Content and Settings."
-
Enter your passcode: This confirms the action.
-
Wait for the process to complete: This may take some time depending on your device and the amount of data you have.
Important Considerations:
- Passcode: You'll need your device's passcode to deactivate Find My iPhone. Make sure you remember it!
- Apple ID and Password: You'll need your Apple ID and password throughout the process.
- Network Connection: A stable internet connection is necessary for the deactivation to work properly.
- Data Loss: Method 2 (erasing your iPhone) will result in complete data loss. Always back up your data first!
By following these steps, you can successfully deactivate Find My iPhone and prepare your device for its next chapter. Remember to carefully choose the method that best suits your needs. If you're unsure, starting with Method 1 is the safer option.