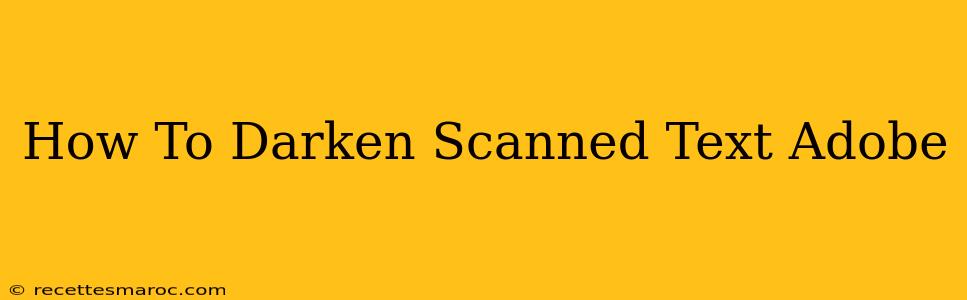Scanning documents is a common task, but sometimes the resulting text is too light, making it difficult to read. This can be especially problematic with older scanners or documents with faded ink. Fortunately, Adobe Acrobat offers several ways to darken scanned text, improving readability and clarity. This guide will walk you through the best methods, ensuring your scanned documents are crisp and easy to work with.
Understanding Scanned Text and Image Enhancement
Before we dive into the techniques, it's important to understand that scanned text is essentially an image. Therefore, we're not directly manipulating the text itself but rather enhancing the image to make the text appear darker. The effectiveness of these techniques depends on the quality of the original scan and the type of document.
Method 1: Adjusting Brightness and Contrast in Adobe Acrobat
This is the simplest and often most effective method. Adobe Acrobat's built-in tools allow for precise control over brightness and contrast.
Steps:
- Open your scanned document: Launch Adobe Acrobat and open the scanned PDF file you want to edit.
- Access the Edit PDF tool: Look for the "Edit PDF" tool in the right-hand pane. If you don't see it, click on the "Tools" menu.
- Enhance the image: Once in the "Edit PDF" section, you should find options to enhance the image. This may involve clicking a button labeled "Enhance" or a similar designation.
- Adjust brightness and contrast: You'll typically find sliders or input fields to adjust the brightness and contrast. Experiment with these settings. Increasing the contrast often makes the biggest difference in darkening light text. Reduce brightness slightly if needed.
- Preview and save: Preview your changes before saving. If the text is still too light, repeat steps 3 and 4, making finer adjustments. Once satisfied, save your modified PDF.
Method 2: Using the "Adjust Color" Feature
For more granular control, Adobe Acrobat's "Adjust Color" feature offers extensive color adjustments. This is particularly useful if your scanned text has uneven lighting or color variations.
Steps:
- Follow steps 1-3 from Method 1.
- Find the "Adjust Color" option: Within the image editing tools, look for an option to adjust the color properties of the image.
- Adjust color levels: Experiment with different settings to improve the darkness of the text. You might increase the saturation slightly to make the text bolder.
- Preview and save: Preview your changes thoroughly before saving the adjusted PDF.
Method 3: Converting to Grayscale (for Black and White Documents)
If your scanned document is primarily black and white, converting it to grayscale can significantly improve contrast and darken the text.
Steps:
- Follow steps 1-3 from Method 1.
- Convert to grayscale: Within the image editing tools, find the option to convert the color mode to grayscale.
- Check for clarity: Once converted, review if the text is sufficiently dark. If not, try combining this method with adjustments to brightness and contrast (Method 1).
Method 4: External Image Editing Software (Advanced Users)
For more advanced control, consider using external image editing software like Photoshop or GIMP. These programs offer a wider range of tools to enhance image quality, providing greater flexibility in darkening scanned text. You'd export the scanned pages as image files (e.g., TIFF or PNG), edit them, and then reassemble them into a PDF.
Tips for Optimizing Scanned Documents
- High-resolution scanning: A higher resolution scan will generally result in a clearer image, making it easier to enhance the text.
- Proper lighting: Ensure adequate lighting when scanning to minimize shadows and unevenness.
- Clean scanner: A clean scanner glass prevents dust and smudges from affecting the quality of your scan.
By following these methods, you can effectively darken scanned text in Adobe Acrobat and improve the readability of your documents. Remember to always preview your changes before saving to ensure you achieve the desired results. Experiment with different combinations of techniques for optimal outcomes.