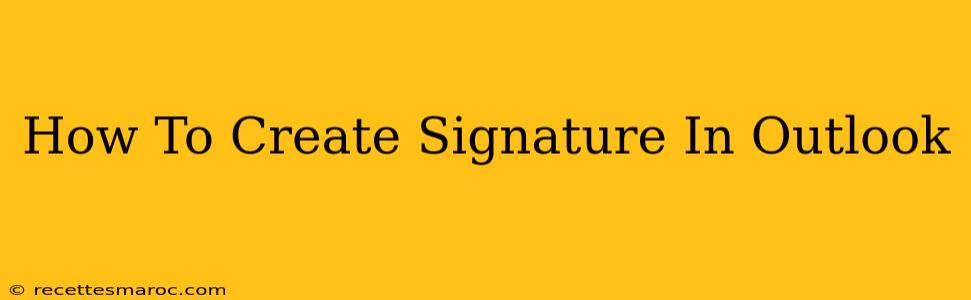Creating a professional email signature in Outlook is crucial for branding and making a lasting impression. This comprehensive guide will walk you through the process, covering different Outlook versions and offering tips for creating an effective signature.
Why Create an Outlook Email Signature?
A well-crafted email signature is more than just your name and contact information. It's a mini-marketing tool and a reflection of your professionalism. Here's why you need one:
- Branding: Consistent branding reinforces your identity and builds recognition.
- Professionalism: A polished signature conveys competence and attention to detail.
- Contact Information: Makes it easy for recipients to connect with you.
- Call to Action: Drive traffic to your website or social media profiles.
Creating Your Outlook Email Signature: A Step-by-Step Process
The process varies slightly depending on your Outlook version (e.g., Outlook 2016, Outlook 2019, Outlook on the web, Outlook for Mac). However, the core steps remain similar.
Step 1: Accessing Signature Settings
Outlook on the Web (OWA):
- Open your Outlook inbox.
- Click the gear icon (Settings).
- Select View all Outlook settings.
- Go to Mail > Compose and reply.
- You'll find the Email signature section.
Outlook Desktop (Windows):
- Open Outlook.
- Go to File > Options.
- Click Mail.
- Under "Write messages," click Signatures.
Outlook for Mac:
- Open Outlook.
- Go to Outlook > Preferences.
- Select Signatures.
Step 2: Creating a New Signature
Regardless of your Outlook version, you'll see options to create new signatures. Click "New" or a similar button to begin.
Step 3: Designing Your Signature
This is where you bring your signature to life. Here are some key elements to include:
- Your Name: Use a clear, professional font and size.
- Title: Your job title or role.
- Company: Your company name and logo (optional, but recommended).
- Contact Information: Phone number, email address, website URL.
- Social Media Links: Include relevant social media icons and links.
- Physical Address: Only include this if appropriate for your profession.
- Disclaimer (if needed): For legal or professional reasons, you might include a disclaimer.
Tips for an Effective Signature:
- Keep it concise: Aim for brevity; avoid lengthy text.
- Use professional fonts: Avoid overly stylized or difficult-to-read fonts.
- Choose appropriate colors: Stick to your brand's colors or neutral options.
- Test your signature: Send a test email to ensure it renders correctly.
- Regularly update: Make sure your information is always current.
Step 4: Assigning Your Signature
After creating your signature, you'll need to assign it to your email accounts. This allows Outlook to automatically add your signature to new emails. Choose which accounts should include the signature and whether you want it on new messages, replies, or both.
Step 5: Adding a Logo
Adding a logo adds a professional touch and enhances brand recognition. You can usually insert a logo by clicking the image icon within the signature editor and selecting your logo file from your computer. Remember to resize the logo to maintain a balanced and visually appealing signature.
Optimizing Your Outlook Email Signature for Maximum Impact
- Mobile Responsiveness: Ensure your signature displays correctly on all devices.
- HTML Signatures: Consider using HTML for more design flexibility (but be mindful of potential spam filters).
- Trackable Links: Use URL shorteners or analytics tools to track clicks on your links.
By following these steps, you'll craft a professional and effective Outlook email signature that leaves a lasting impression on your recipients. Remember to regularly review and update your signature to ensure it remains current and relevant.