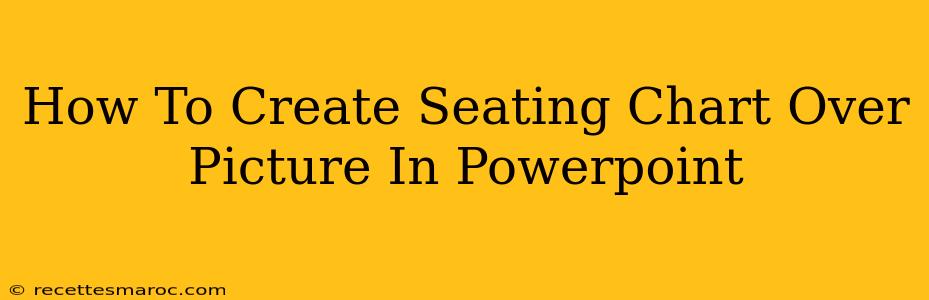Creating a visually appealing and informative seating chart directly on a picture in PowerPoint can be a surprisingly straightforward process. This guide will walk you through the steps, helping you design a professional-looking seating chart that's perfect for weddings, conferences, or any event where spatial arrangement is key.
Preparing Your Image and PowerPoint
Before you start designing, ensure you have the following:
- High-Resolution Image: A clear, high-resolution image of the venue is crucial. Blurry images will make your seating chart difficult to read.
- PowerPoint Open: Have your PowerPoint presentation ready and open. A blank slide will suffice.
- Table Data: Prepare your seating chart data beforehand. This could be a simple list of names and table assignments, or a more detailed spreadsheet.
Importing Your Image into PowerPoint
- Insert Picture: Begin by inserting your venue image onto a PowerPoint slide. Go to the "Insert" tab and select "Pictures." Navigate to your image file and click "Insert."
- Resize and Position: Resize the image to fit your slide comfortably. You might need to adjust the aspect ratio to maintain the image's proportions while fitting it appropriately.
Adding the Seating Chart Elements
There are several approaches to adding the seating chart elements to the image:
Method 1: Using PowerPoint's Drawing Tools
This method offers maximum control and customization.
- Shapes: Use PowerPoint's shape tools (found in the "Insert" tab) to create tables. Rectangles or squares work well to represent tables. Resize and position them directly onto the image to reflect the actual table layout.
- Text Boxes: Add text boxes (also in the "Insert" tab) to each table to indicate guest names or table numbers. You can format the text to match your event's theme.
- Connectors: If needed, use connectors to visually link guests or tables.
- Customization: Experiment with different shape colors, text fonts, and sizes to create a visually appealing and readable chart. Consider using a transparent fill for the shapes to allow the image to show through.
Method 2: Using SmartArt
PowerPoint's SmartArt graphics can provide pre-designed layouts for simpler seating arrangements.
- Insert SmartArt: Go to the "Insert" tab and select "SmartArt."
- Choose a Layout: Browse the available layouts. Hierarchical or list formats might work best, depending on your seating chart's complexity.
- Populate Data: Enter your guest names and table assignments into the SmartArt graphic.
- Position and Resize: Resize and position the SmartArt graphic over your image, adjusting its transparency as needed.
Method 3: Importing a Pre-Made Seating Chart
If you've already created your seating chart in another program (like Excel), you can import it as an image.
- Export as Image: Save your seating chart in a suitable image format (like PNG or JPG).
- Insert Image: Insert this image into your PowerPoint presentation using the "Insert" > "Pictures" method as described above.
- Position and Transparency: Adjust the position and transparency to layer it perfectly over your venue image.
Tips for a Professional Look
- Consistency: Maintain consistency in font styles, colors, and shapes for a professional look.
- Readability: Ensure your text is large enough to read easily.
- Transparency: Use transparency for your shapes or the imported chart to allow the underlying image to show through.
- Visual Hierarchy: Use size and color to emphasize key information, such as the main tables or VIP seating.
- Proofread: Carefully proofread all text for any errors before presenting your chart.
By following these steps and utilizing PowerPoint's versatile tools, you can create a clear, attractive, and informative seating chart directly over your venue picture. Remember to save your work frequently!