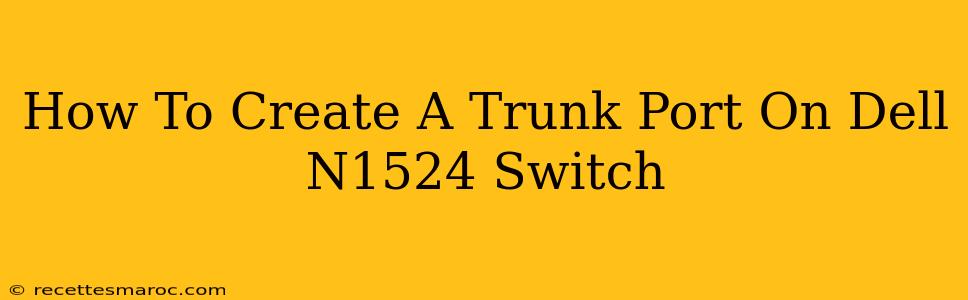The Dell N1524 is a popular managed switch, offering robust features including the ability to create trunk ports. Trunk ports are crucial for efficiently carrying multiple VLANs over a single physical link, maximizing bandwidth and simplifying network management. This guide walks you through the process of configuring a trunk port on your Dell N1524 switch, covering both the command-line interface (CLI) and, if available, the web-based interface.
Understanding Trunk Ports and VLANs
Before diving into the configuration, let's quickly review the essentials:
- VLAN (Virtual LAN): A VLAN logically separates a network into smaller broadcast domains. This improves security and network performance. Think of them as virtual networks within your physical network.
- Trunk Port: A link that carries traffic for multiple VLANs simultaneously. This contrasts with an access port, which only carries traffic for a single VLAN.
- Native VLAN: The VLAN that untagged traffic (traffic without VLAN tags) is assigned to on a trunk port. It's crucial to carefully plan your native VLAN configuration.
Configuring a Trunk Port via the Dell N1524 CLI
The command-line interface offers precise control over your switch configuration. Here's how to configure a trunk port using the CLI:
Step 1: Access the Switch CLI
Connect to your Dell N1524 switch via SSH or a console cable. You'll need the switch's IP address and administrative credentials.
Step 2: Enable the Trunk Port
First, you need to identify the port you want to configure as a trunk. Let's assume it's port GigabitEthernet0/1. Use the following command:
switch# configure terminal
switch(config)# interface GigabitEthernet0/1
switch(config-if)# switchport mode trunk
This command sets the port's mode to "trunk."
Step 3: Assign VLANs to the Trunk
Next, specify which VLANs the trunk port will carry. Let's say you want VLANs 10, 20, and 30 on this trunk. Use the following command:
switch(config-if)# switchport trunk allowed vlan 10,20,30
This command allows VLANs 10, 20, and 30 to pass through the trunk. You can add more VLANs using commas, or use a range like 10-30 for VLANs 10 through 30 inclusive.
Step 4: Set the Native VLAN (Important!)
It is vital to define the native VLAN:
switch(config-if)# switchport trunk native vlan 1
This sets VLAN 1 as the native VLAN. Untagged traffic will be assigned to this VLAN. Choose your native VLAN carefully; it's a common source of troubleshooting issues if misconfigured.
Step 5: Save the Configuration
Finally, save your configuration to make the changes permanent:
switch(config)# end
switch# copy running-config startup-config
This saves your changes so they persist after a reboot.
Verifying Your Trunk Port Configuration
After completing the steps, verify your configuration using the show commands:
switch# show interfaces GigabitEthernet0/1 switchport
switch# show vlan brief
These commands will display detailed information about the port's configuration and VLAN assignments, allowing you to confirm that the trunk port is working correctly.
Configuring Trunk Ports via the Web Interface (If Available)
Some Dell N1524 switches offer a web-based management interface. The steps may vary depending on the firmware version, but generally, you'll navigate to the port configuration, select the desired port, change the mode to "trunk," and specify the allowed VLANs and native VLAN. Refer to your switch's documentation for detailed instructions.
Troubleshooting Tips
- Check Cabling: Ensure proper cabling between the switches. Incorrect cabling can prevent trunking from functioning correctly.
- Verify VLAN Configuration: Double-check that the VLANs you're assigning to the trunk are properly configured on both switches.
- Consult Dell Documentation: Your switch's documentation provides the most accurate and up-to-date configuration information.
By following these steps, you can successfully configure trunk ports on your Dell N1524 switch, enhancing your network's efficiency and scalability. Remember to always back up your configuration before making significant changes.