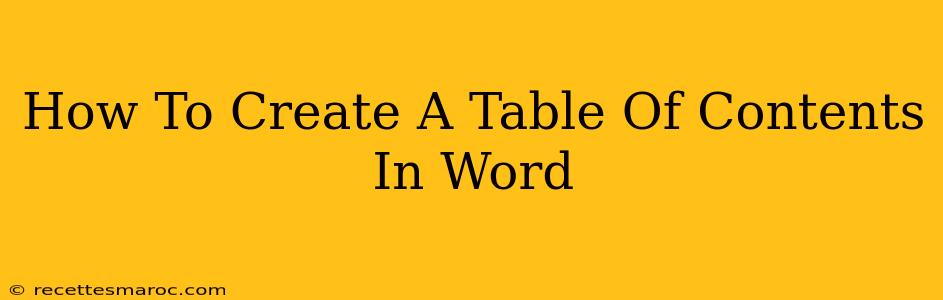Creating a professional-looking table of contents (TOC) in Microsoft Word is easier than you think! A well-formatted TOC enhances the readability and navigation of your documents, making them more user-friendly. This guide will walk you through the process, covering everything from formatting your headings to customizing your TOC's appearance.
Understanding the Importance of a Table of Contents
Before diving into the how, let's understand the why. A table of contents serves several crucial purposes:
- Improved Readability: It provides a quick overview of your document's structure, allowing readers to easily locate specific sections.
- Enhanced Navigation: Readers can jump directly to the information they need, saving time and effort.
- Professionalism: A well-designed TOC adds a polished and professional touch to your documents, whether they're academic papers, reports, or books.
- SEO Benefits (for online documents): A clear TOC can improve the searchability and user experience of online documents, potentially boosting your SEO.
Step-by-Step Guide: Creating Your Table of Contents
Here's how to create a table of contents in Microsoft Word, using the most recent versions (though the principles are similar in older versions):
1. Formatting Your Headings
This is the most crucial step. Word automatically generates the TOC based on your heading styles. Ensure you use the built-in heading styles (Heading 1, Heading 2, Heading 3, etc.) for all your section titles and subheadings. Don't just bold or increase font size—use the styles!
- How to apply heading styles: Select your text, then go to the "Home" tab and select the appropriate Heading style from the "Styles" group.
2. Inserting the Table of Contents
Once your headings are correctly formatted:
- Place your cursor where you want the TOC to appear (usually at the beginning of your document).
- Go to the "References" tab.
- Click on "Table of Contents."
- Choose a pre-designed TOC style, or select "Custom Table of Contents" for more advanced options (like specifying the number of levels to include).
3. Updating Your Table of Contents
If you add, remove, or modify headings after creating the TOC, you'll need to update it:
- Right-click on the TOC.
- Select "Update Field."
- Choose "Update entire table" to refresh the entire TOC or "Update page numbers only" to just change page numbers if your content hasn't changed significantly.
Customizing Your Table of Contents
Word offers several customization options:
- Choosing a Style: Experiment with the different pre-designed TOC styles to find one that suits your document's aesthetic.
- Number of Levels: Specify how many heading levels (Heading 1, Heading 2, Heading 3, etc.) you want included in the TOC.
- Tab Leaders: Adjust the dots or lines connecting the heading text to the page numbers.
- Font and Formatting: You can change the font, size, and other formatting attributes of the TOC after it's created, although this is generally not recommended as it can disrupt the automated update feature.
Troubleshooting Common Issues
- TOC not showing headings: Double-check that you've used the correct heading styles consistently throughout your document.
- Incorrect page numbers: Update the table of contents after making changes to your document.
- TOC not updating correctly: Ensure that you are updating the entire table if significant changes have been made to your content.
Conclusion
Creating a professional and functional table of contents in Word is a simple process that significantly enhances the usability of your documents. By following these steps and utilizing the customization options, you can create a TOC that perfectly complements your work. Remember, consistency in using heading styles is key to a smoothly functioning and easily updated TOC.