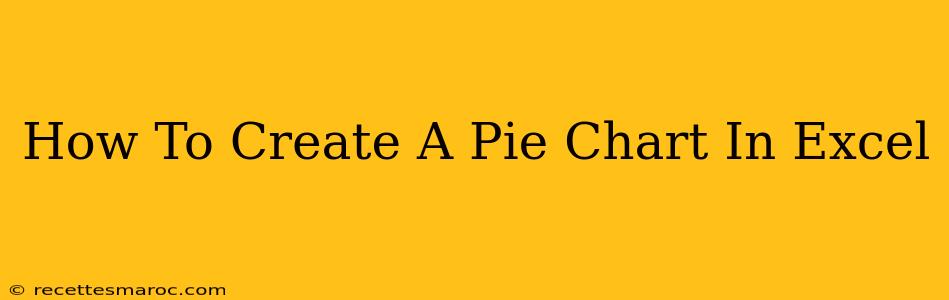Creating a visually appealing and informative pie chart in Excel is easier than you think! Pie charts are perfect for showcasing proportions and percentages within a dataset, making them ideal for various applications from business presentations to academic reports. This guide will walk you through the process, covering everything from data preparation to chart customization.
Preparing Your Data for the Pie Chart
Before diving into chart creation, ensure your data is organized correctly. Excel needs specific data formatting to create a meaningful pie chart. Here's what you need:
- Categorical Data: You'll need one column representing categories (e.g., product names, departments, age groups). This will be represented by the slices in your pie chart.
- Numerical Data: A second column containing the numerical values associated with each category. This represents the size of each slice. For example, if you're charting sales figures, this would be the sales amount for each product.
Example:
| Category | Value |
|---|---|
| Apples | 25 |
| Bananas | 30 |
| Oranges | 15 |
| Grapes | 30 |
Creating the Pie Chart in Excel
With your data ready, follow these simple steps:
-
Select your data: Highlight both the category and value columns. Include the header row (Category and Value) in your selection.
-
Insert the chart: Go to the "Insert" tab on the Excel ribbon. In the "Charts" group, click the "Pie" button. Choose the specific pie chart style you prefer (e.g., 2-D Pie, 3-D Pie).
-
Excel generates your chart: Excel automatically creates a basic pie chart based on your data.
Customizing Your Excel Pie Chart for Maximum Impact
A basic pie chart is functional, but a customized one is significantly more impactful. Here are some key customization options:
Adding a Chart Title
A clear and concise title is crucial. Click on the chart title within the chart itself and type your desired title.
Labeling the Pie Slices
Clearly labeled slices are vital for understanding the data. Excel offers several options:
- Automatic Labels: Excel automatically adds labels, often with percentages. You can adjust their position (inside or outside the slices) by right-clicking a label and selecting "Format Data Labels".
- Custom Labels: For more control, you can right-click the chart and select "Add Data Labels". Then, customize them using the formatting options. You can display percentages, values, category names, or a combination.
Adjusting Chart Colors and Styles
Make your chart visually appealing:
- Color Palette: Choose colors that are visually distinct and reflect your brand or data effectively. You can modify colors by right-clicking a slice and choosing "Format Data Series."
- Chart Style: Explore various chart styles under the "Design" tab to change the overall look.
Exploding Pie Slices for Emphasis
To draw attention to a specific slice, "explode" it by pulling it slightly away from the rest. Right-click the slice and select "Format Data Series." Then, under "Series Options," adjust the "Separation" value.
Adding a Data Table
Consider adding a data table directly below your chart. This provides a numerical representation of the data shown visually, increasing accuracy and accessibility.
Troubleshooting Common Pie Chart Issues
- Too Many Categories: Pie charts are best suited for a limited number of categories (generally under 7). Too many slices can make the chart cluttered and difficult to interpret. Consider using a different chart type (like a bar chart or column chart) if you have a large dataset.
- Inaccurate Data: Double-check your data for errors. A single mistake can skew the entire chart's representation.
- Unclear Labels: Ensure labels are legible and provide enough context.
Conclusion: Mastering Excel Pie Charts
By following these steps and exploring the customization options, you can create effective and visually appealing pie charts in Excel. Remember to tailor your chart to your specific audience and data to ensure maximum clarity and impact. With a bit of practice, you'll be creating professional-looking pie charts in no time!