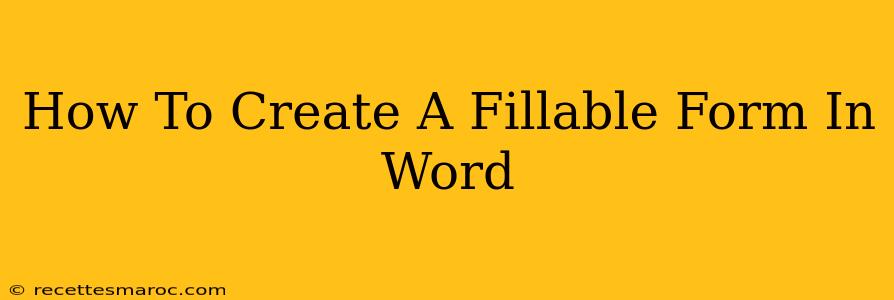Creating fillable forms in Microsoft Word is a straightforward process that can save you time and effort. Whether you need a simple contact form or a complex data collection tool, Word provides the tools you need. This guide will walk you through the steps, covering everything from basic text fields to more advanced features.
Understanding Fillable Form Features
Before diving in, let's understand what makes a Word form "fillable." Fillable forms allow recipients to input data directly into designated fields within the document. This data can then be saved and easily compiled. Key features include:
- Text Fields: These are the most common, allowing users to type in text.
- Check Boxes: Useful for yes/no answers or selecting multiple options.
- Drop-Down Lists: Provide a pre-defined list of options for the user to choose from.
- Date Pickers: Ensure consistent date formatting.
- Calculation Capabilities: For more complex forms, you can even incorporate calculations based on user input.
Step-by-Step Guide to Creating a Fillable Form
Here's how to create your fillable form in Microsoft Word:
1. Designing Your Form Layout
Begin by designing the layout of your form. Think about the information you need to collect and how best to organize it. Use headings, clear instructions, and appropriate spacing to make the form user-friendly. Consider using tables to structure the information neatly.
2. Inserting Form Fields
This is where the magic happens. To insert form fields:
- Go to the Developer tab. (If you don't see the Developer tab, you'll need to enable it. Go to File > Options > Customize Ribbon, and check the "Developer" box.)
- In the Controls group, click on the type of form field you want to add:
- Text Box: For free-form text input.
- Check Box: For selecting options.
- Drop-Down List: For pre-defined choices.
- Date Picker: For date input.
- Click where you want to place the field on your form.
3. Properties of Form Fields
Once a field is inserted, you can customize its properties:
- Right-click the field and select Properties.
- The Properties dialog box will allow you to:
- Set a name for the field: This is crucial for managing data later.
- Add a default value: Pre-fill the field with information.
- Set formatting options: Control the font, size, and other aspects.
- Add calculation options (for advanced users): You can link fields to perform calculations. For example, automatically calculating a total based on individual amounts.
4. Creating Drop-Down Lists
To create a drop-down list, follow these steps after inserting the Drop-Down List field:
- Right-click on the drop-down list field and select Properties.
- In the Properties dialog box, go to the "DropDown" tab and click "Add..."
- Type in each option for the drop-down list, and click "Add" after each entry.
- Click "OK" to save the changes.
5. Protecting Your Form
After creating your form, it's important to protect it to prevent accidental changes to the form's layout.
- Go to the Developer tab.
- In the Controls group, click Protect Form.
- You can optionally set a password to further enhance security.
Advanced Fillable Form Techniques
For more advanced features, explore these options:
- Data Validation: Restrict the type of data that can be entered into a field (e.g., numbers only).
- Calculations: Perform calculations based on user input to automate data processing.
- Macros: Automate tasks within the form.
Tips for Creating User-Friendly Fillable Forms
- Clear Instructions: Provide clear and concise instructions on how to fill out the form.
- Logical Flow: Arrange fields logically for a smooth user experience.
- Consistent Formatting: Maintain consistent formatting throughout the form.
- Accessibility: Ensure your form is accessible to users with disabilities.
By following these steps, you can efficiently create professional and user-friendly fillable forms in Microsoft Word, streamlining your data collection process and saving valuable time. Remember to test your form thoroughly before distributing it.