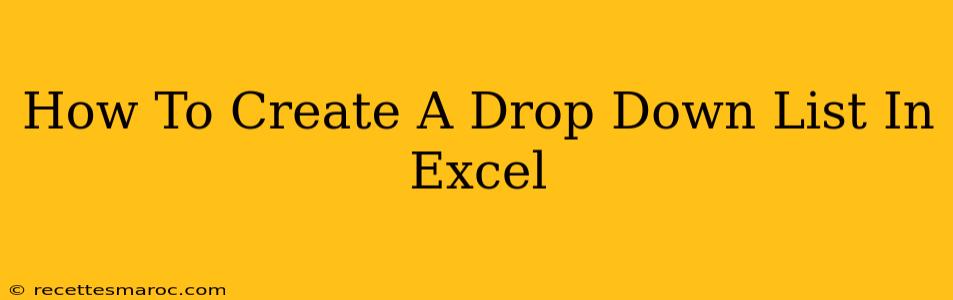Creating drop-down lists in Excel is a fantastic way to improve data entry efficiency, ensure consistency, and minimize errors. This simple yet powerful feature allows users to select from a predefined list of values, eliminating the need for manual typing and reducing the risk of typos or inconsistencies in your data. This comprehensive guide will walk you through the process, covering various methods and providing tips for optimal use.
Understanding the Benefits of Excel Drop-Down Lists
Before diving into the how-to, let's quickly review why using drop-down lists is beneficial:
- Data Consistency: Ensures all entries follow a standardized format.
- Reduced Errors: Minimizes typos and incorrect data entry.
- Improved Efficiency: Speeds up data entry significantly.
- Data Validation: Prevents users from entering invalid data.
- Enhanced User Experience: Creates a more intuitive and user-friendly spreadsheet.
Method 1: Using Data Validation for Simple Drop-Down Lists
This is the most common and straightforward method for creating drop-down lists in Excel.
Step 1: Prepare Your List of Values
First, you need a list of the values you want to appear in your drop-down list. This list can be located on a separate sheet or within the same sheet as your data. For this example, let's say your list is "Apple, Banana, Orange, Grape" in cells A1:A4 of Sheet2.
Step 2: Select the Cell for the Drop-Down List
Go to the sheet where you want the drop-down list to appear. Select the cell (or range of cells) where you want the drop-down list to be.
Step 3: Access Data Validation
Go to the Data tab on the ribbon. In the Data Tools group, click Data Validation.
Step 4: Configure the Data Validation Settings
In the Settings tab of the Data Validation dialog box:
- Allow: Choose List.
- Source: This is where you specify the range containing your list of values. You can type the range directly (e.g.,
=Sheet2!A1:A4), or you can click the small box to the right and then select the range directly from your spreadsheet. - In-cell dropdown: Make sure this box is checked.
- Ignore blank: Optional. Check this if you want to allow blank cells in the drop-down.
- Show error alert after invalid data is entered: Optional. Choose from an option or leave blank for no error alerts.
Step 5: Click OK
Click OK to close the dialog box. Now, you'll see a drop-down arrow in the selected cell(s). Clicking the arrow will reveal your list of values.
Method 2: Creating Drop-Down Lists from Named Ranges
Using named ranges can make your spreadsheets more organized and easier to manage, especially when dealing with multiple drop-down lists.
Step 1: Create a Named Range
Select the cells containing your list of values (e.g., A1:A4). Go to the Formulas tab and click Define Name.
- Name: Give your range a descriptive name (e.g., "Fruits").
- Refers to: This should automatically populate with the range you selected.
- Click OK.
Step 2: Use the Named Range in Data Validation
Follow steps 2-4 from Method 1, but in Step 4, under Source, enter the name of your named range (e.g., =Fruits).
Troubleshooting Tips
- #NAME? Error: This usually means Excel can't find the named range or source list. Double-check the spelling and the location of your list.
- Drop-down not appearing: Ensure the "In-cell dropdown" option is checked in the Data Validation settings.
- List not updating: If you change the source list, you'll need to re-apply data validation to update the drop-down.
Advanced Techniques: Expanding Your Drop-Down Functionality
- Dependent Drop-Down Lists: Create cascading drop-downs where the options in one list depend on the selection in another. This requires using formulas within the Source field of the data validation.
- Data Validation with Error Messages: Customize the error messages that appear when a user tries to enter invalid data.
- Using VBA (Visual Basic for Applications): For more complex scenarios, VBA can be used to create and manage drop-down lists programmatically.
Mastering drop-down lists is a valuable skill for any Excel user. By following these steps and exploring the advanced techniques, you can significantly enhance the efficiency and accuracy of your spreadsheets. Remember to practice and experiment to become comfortable with this feature.