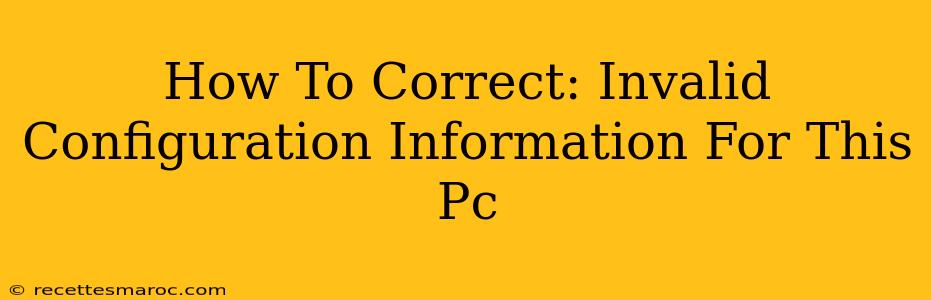The dreaded "Invalid Configuration Information for this PC" error can leave you staring blankly at your computer screen. This frustrating message usually pops up during Windows startup or after a system change, preventing you from accessing your files and applications. But don't panic! This guide will walk you through troubleshooting and resolving this common Windows problem. We'll explore several solutions, from simple fixes to more advanced techniques, so you can get your PC back up and running smoothly.
Understanding the "Invalid Configuration Information" Error
Before diving into solutions, it's crucial to understand why this error occurs. This error message typically signifies a problem with your Windows system files, registry, or boot configuration. Several factors can trigger it, including:
- Recent hardware changes: Adding or removing hardware components (like RAM, hard drives, or graphics cards) can sometimes disrupt the system configuration.
- Software conflicts: Newly installed software or driver updates might clash with existing system files.
- Corrupted system files: Viruses, malware, or even power outages can corrupt crucial system files responsible for booting Windows.
- Registry issues: Problems within the Windows Registry, a database storing system settings, can also lead to this error.
- Boot sector problems: Damage to the Master Boot Record (MBR) or Boot Configuration Data (BCD) prevents Windows from loading correctly.
Troubleshooting Steps: Fixing "Invalid Configuration Information"
Let's tackle this issue systematically. Start with the simplest solutions and progress to more advanced methods if necessary.
1. Restart Your Computer
Sounds obvious, right? Sometimes a simple restart can resolve temporary glitches that cause this error. Try restarting your PC a few times before moving on to other steps.
2. Boot into Safe Mode
Safe Mode starts Windows with minimal drivers and services. This helps determine if a third-party application or driver is causing the conflict.
- How to boot into Safe Mode: During startup, repeatedly press the F8 key (or Shift+F8 on some systems) to access the Advanced Boot Options menu. Select "Safe Mode" and press Enter.
If your PC boots successfully in Safe Mode, it indicates a software or driver conflict. Try uninstalling recently installed programs or drivers to identify the culprit.
3. System Restore
Windows System Restore allows you to revert your system to a previous point in time before the error appeared. This can undo recent system changes that might have caused the problem.
- How to use System Restore: Search for "Create a restore point" in the Windows search bar. Open the System Properties window, and click "System Restore." Follow the on-screen instructions to choose a restore point from before the error started occurring.
4. Check Your Hardware Connections
Carefully inspect all internal and external hardware connections. Make sure all cables are securely connected, particularly RAM modules and hard drives. Loose connections can disrupt the system configuration.
Note: If you recently added new hardware, temporarily remove it to see if it resolves the issue.
5. Run a Virus Scan
Malware and viruses can corrupt system files, leading to this error. Run a full system scan with your antivirus software to detect and remove any malicious programs.
6. Repair Boot Configuration Data (BCD)
If the previous steps fail, the problem might lie with the Boot Configuration Data (BCD). You can repair it using the Windows Recovery Environment (WinRE).
- Accessing WinRE: You might need to create a bootable Windows installation media (USB or DVD) to access WinRE. Once in WinRE, open Command Prompt and run the following commands:
bootrec /fixmbr
bootrec /fixboot
bootrec /scanos
bootrec /rebuildbcd
These commands repair the MBR, boot sector, scan for operating systems, and rebuild the BCD store.
7. Perform a Startup Repair
Windows Startup Repair is a built-in tool that can automatically detect and fix boot problems. You'll likely need the Windows installation media to access this feature.
8. Reinstall Windows (Last Resort)
If all else fails, reinstalling Windows might be necessary. This is a drastic step, but it will completely replace corrupted system files and resolve any underlying configuration issues. Remember to back up your important data before proceeding!
By systematically working through these solutions, you should be able to resolve the "Invalid Configuration Information for this PC" error and get your computer back to its normal working order. Remember to restart your computer after each step to see if the problem has been resolved. If you continue to experience issues, consider seeking professional technical assistance.