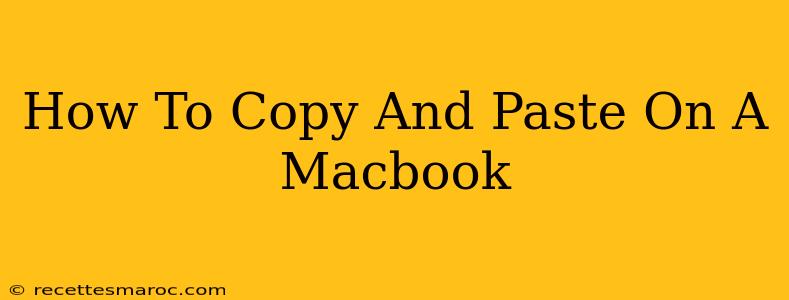Copying and pasting is a fundamental function used daily by Mac users. Whether you're a seasoned pro or a new Macbook owner, mastering these shortcuts will significantly boost your productivity. This guide will cover all the ways to copy and paste on your Macbook, ensuring you never struggle with this essential task again.
Understanding the Basics: Copy, Cut, and Paste
Before diving into the specifics, let's clarify the three main actions:
- Copy: Duplicates selected text, files, or images, keeping the original intact.
- Cut: Removes the selected item from its original location and places it on the clipboard, ready to be pasted elsewhere.
- Paste: Inserts the copied or cut item into a new location.
Using Keyboard Shortcuts: The Fastest Method
Keyboard shortcuts offer the quickest and most efficient way to copy and paste on a Macbook. Here's the breakdown:
Copy:
- Command + C: This is the universal shortcut for copying. Simply select the text, image, or file you want to copy and press Command (⌘) + C.
Cut:
- Command + X: This shortcut cuts the selected item, removing it from its original position and placing it on the clipboard.
Paste:
- Command + V: This is the universally recognized shortcut to paste. Navigate to where you want to insert the copied or cut item and press Command + V.
Using the Edit Menu: An Alternative Approach
If keyboard shortcuts aren't your style, you can also use the Edit menu:
- Select the text, file, or image you wish to manipulate.
- Click on the Edit menu in the menu bar at the top of your screen.
- Choose Copy, Cut, or Paste from the dropdown menu.
This method is slower than using keyboard shortcuts, but it serves as a useful alternative.
Copying and Pasting Special Items
Macbooks handle various types of data, and the copy-paste function adapts accordingly:
- Formatted Text: Copying and pasting text usually retains formatting (bold, italics, fonts, etc.). However, sometimes inconsistencies might occur between applications.
- Images: Select an image and use Command + C and Command + V to easily move images between documents and applications.
- Files and Folders: You can copy and paste files and folders within the Finder. This creates duplicates instead of moving the originals.
Troubleshooting Common Copy and Paste Issues
Occasionally, you might encounter problems with copying and pasting. Here are some troubleshooting tips:
- Clipboard Full: If you're dealing with very large files, the clipboard might be full. Try pasting into a different application or restarting your Mac.
- Application Compatibility: Some applications might have limitations on copy-paste functionality. Try different methods or consult the application's help documentation.
- Permissions: If you're trying to copy a file you don't have permission to access, you won't be able to copy it.
Mastering Copy and Paste: A Productivity Booster
Learning to efficiently use copy and paste functions is a fundamental skill for any Mac user. By mastering these keyboard shortcuts and understanding the different methods, you can significantly improve your workflow and productivity. So go ahead, practice these techniques, and experience the ease and speed they bring to your daily computing tasks!