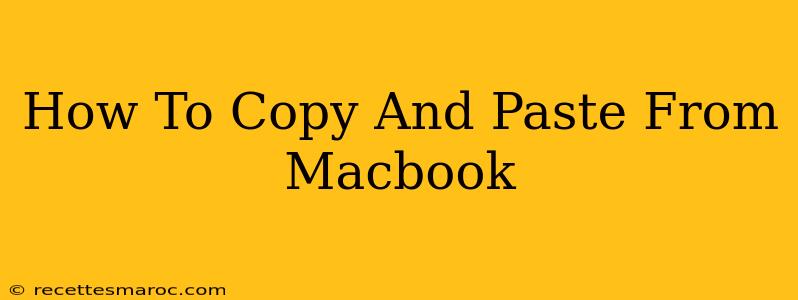Copying and pasting is a fundamental computer skill, and mastering it on your Macbook is essential for efficient workflow. This guide provides a comprehensive overview of how to copy and paste text, images, and files on your Macbook, covering various methods and troubleshooting common issues.
Understanding the Basics: Copy, Cut, and Paste
Before diving into specific techniques, let's clarify the core actions:
- Copy: This duplicates the selected item (text, image, file) and places it onto the clipboard, a temporary storage area. The original item remains unchanged.
- Cut: This removes the selected item and places it onto the clipboard. The original item is deleted.
- Paste: This inserts the contents of the clipboard into your current location.
Copying and Pasting Text on Your Macbook
This is the most common use case. Here's how you do it:
Method 1: Using Keyboard Shortcuts
This is the fastest and most efficient method:
- Select the text: Click and drag your cursor over the text you want to copy.
- Copy: Press Command + C (⌘ + C).
- Place your cursor: Navigate to where you want to paste the text.
- Paste: Press Command + V (⌘ + V).
Method 2: Using the Edit Menu
If you prefer using your mouse, this is an alternative:
- Select the text.
- Click on the Edit menu in the menu bar.
- Choose Copy.
- Navigate to your desired location.
- Click on the Edit menu and choose Paste.
Copying and Pasting Images on Your Macbook
Copying and pasting images works similarly to text:
- Select the image: Click on the image.
- Copy: Press Command + C (⌘ + C) or use the Edit > Copy menu option.
- Navigate to the destination: Open the application where you want to paste the image (e.g., a document, email, or image editor).
- Paste: Press Command + V (⌘ + V) or use the Edit > Paste menu option.
Copying and Pasting Files and Folders
MacOS allows you to copy and paste files and folders between locations on your hard drive, or even between different Macs using AirDrop.
- Select the file(s) or folder(s): In Finder, select the item(s) you wish to copy. You can select multiple items by holding down the Command key while clicking.
- Copy: Press Command + C (⌘ + C) or right-click and select Copy.
- Navigate to the destination folder: Open the folder where you want to paste the files or folders.
- Paste: Press Command + V (⌘ + V) or right-click and select Paste Item.
Troubleshooting Common Copy and Paste Issues
-
Nothing happens when I press Command + C/V: Ensure that you have actually selected something before trying to copy or paste. Check your keyboard settings to make sure the Command key is functioning correctly. Restarting your Mac can sometimes resolve minor software glitches.
-
I can't paste into a specific application: Some applications might have restrictions on what can be pasted. Try a different application or check the application's help documentation.
-
The pasted text/image looks different: This often happens due to formatting differences between applications. You might need to manually adjust formatting after pasting.
Beyond the Basics: Using the Clipboard Manager
MacOS doesn't have a built-in clipboard manager like some other operating systems, but third-party apps can enhance your copying and pasting capabilities by allowing you to access multiple previous clipboard entries. This can significantly boost productivity. Consider exploring options available in the Mac App Store.
By mastering these techniques, you'll significantly improve your efficiency on your Macbook. Remember to practice regularly to solidify these essential skills.