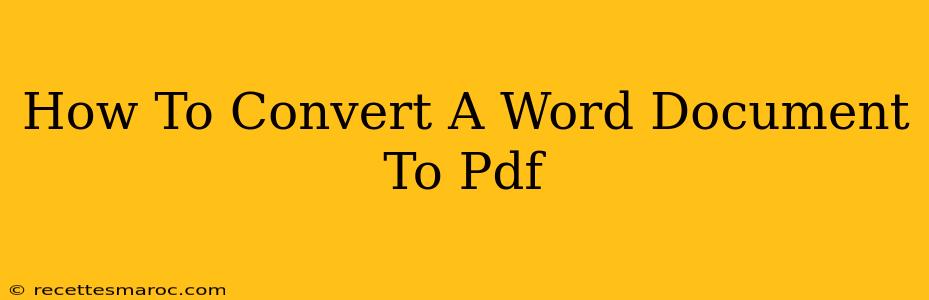Converting a Word document to PDF is a common task, essential for preserving formatting, ensuring compatibility across different devices, and protecting your document from unauthorized edits. This guide will walk you through several easy methods to achieve this conversion, whether you're using a Windows PC, a Mac, an online tool, or even a mobile app.
Why Convert to PDF?
Before diving into the how, let's understand the why. Converting your Word document (.doc or .docx) to a Portable Document Format (.pdf) offers several key advantages:
-
Preservation of Formatting: PDFs reliably maintain the original formatting of your document, including fonts, images, and layout, regardless of the viewer's operating system or software. This is crucial for documents with complex designs or critical formatting requirements.
-
Compatibility: PDFs are universally compatible. Anyone with a PDF reader (which are free and widely available) can open and view your document, eliminating concerns about missing fonts or incompatible software versions.
-
Security: PDFs offer features to restrict printing, editing, and copying, enhancing the security of your document and protecting your intellectual property.
-
Smaller File Size (Sometimes): While not always guaranteed, PDFs can sometimes result in a smaller file size compared to the original Word document, particularly when the Word document contains many embedded images.
Methods for Converting Word to PDF
Now, let's explore the various methods you can use to convert your Word document to a PDF:
1. Using Microsoft Word (Built-in Functionality)
This is arguably the easiest method, especially if you already have Microsoft Word installed.
- Open your Word document.
- Click on "File" in the top left corner.
- Select "Export."
- Choose "Create PDF/XPS Document."
- Select "PDF" from the dropdown menu (if available).
- Click "Publish."
- Choose a file name and location to save your PDF.
2. Using Google Docs (Online & Free)
If you prefer using cloud-based services, Google Docs offers a convenient way to convert your Word file to a PDF.
- Upload your Word document to Google Drive.
- Open the document in Google Docs.
- Click "File" in the top left corner.
- Select "Download" and then choose "PDF Document (.pdf)."
3. Using Online PDF Converters (Free & Easy)
Numerous free online PDF converters are readily available. Simply search for "online Word to PDF converter" and choose a reputable website. These services typically involve uploading your Word file, initiating the conversion, and then downloading the resulting PDF. Caution: Be mindful of the security of the website you choose, ensuring it's reputable and doesn't collect sensitive information.
4. Using Third-Party Software (More Features)
Several third-party applications specialize in PDF creation and manipulation. Some offer advanced features such as editing, merging, splitting, and security options beyond the basic conversion functionality. These often have both free and paid versions, with the paid versions unlocking additional features.
5. Using macOS's Built-in Print Function (For Mac Users)
Mac users can leverage the built-in print functionality for a quick conversion:
- Open your Word document.
- Go to "File" and select "Print."
- In the "PDF" dropdown menu, choose "Save as PDF."
- Name your file and save it.
Choosing the Right Method
The best method for you will depend on your specific needs and resources:
- For quick and easy conversion using readily available software, the built-in functionality of Microsoft Word or Google Docs is ideal.
- For users without Microsoft Word or Google Docs, online converters provide a readily accessible solution.
- For advanced features and greater control, consider using third-party PDF software.
- For Mac users, the built-in print function offers a straightforward alternative.
Remember to always save a backup copy of your original Word document before converting it to PDF, just in case you need to make any further edits. By following these methods, you can easily and efficiently convert your Word documents to PDFs, ensuring compatibility and preserving your document's integrity.