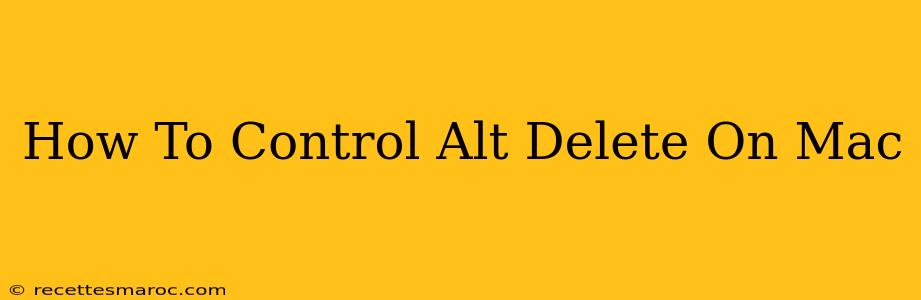The keyboard shortcut "Control + Alt + Delete" is deeply ingrained in Windows users' muscle memory as the go-to method for handling system issues, like force quitting unresponsive applications or accessing the security login screen. However, Macs don't use this exact combination. This guide explains how to achieve the same results on a Mac, depending on what you're trying to accomplish.
Understanding the Differences: Why Macs Don't Use Ctrl+Alt+Delete
The reason Macs don't use Ctrl+Alt+Delete boils down to differing operating system architectures. Windows relies heavily on this shortcut for core system functions. macOS, however, uses a different approach built around its own system design. Rather than one magic bullet, macOS provides alternative methods to address the scenarios where Windows users would employ Ctrl+Alt+Delete.
Mac Equivalents for Ctrl+Alt+Delete Functions
Let's break down the common uses of Ctrl+Alt+Delete on Windows and their Mac counterparts:
1. Force Quitting Unresponsive Applications
On Windows, Ctrl+Alt+Delete often leads to a task manager allowing you to force quit frozen programs. On a Mac, you have several options:
-
Cmd + Option + Esc: This is the closest equivalent to Ctrl+Alt+Delete for force quitting. Pressing this shortcut opens the Force Quit Applications window, where you can select the unresponsive app and click "Force Quit." This is your primary method for handling frozen apps.
-
Using the Dock: If you can still see the application icon in the Dock, click and hold on it. A context menu will appear, offering the option to "Force Quit".
-
Activity Monitor: For more advanced control over processes, open Activity Monitor (found in Applications > Utilities). This lets you see resource usage and forcibly quit applications from a more detailed view.
2. Accessing the Login Screen/Locking Your Mac
Windows uses Ctrl+Alt+Delete to navigate to the secure login screen. On a Mac, you have simpler options:
-
Menu Bar: Click the Apple menu () in the top-left corner of the screen, and select "Lock Screen". This immediately locks your Mac and requires your password to regain access.
-
Keyboard Shortcut (System Preferences): You can actually customize a keyboard shortcut to lock your screen within macOS's System Settings. You can navigate to System Settings > Keyboard > Keyboard shortcuts > App shortcuts. Create a shortcut for the menu item "Lock Screen" found in the Apple menu.
-
Power Button (some Macs): Depending on your Mac model and its settings, pressing the power button might also directly lock the screen. Check your system preferences for power button options to ensure this works as expected.
3. Restarting or Shutting Down Your Mac
Instead of Ctrl+Alt+Delete for restarts or shutdowns, Mac users employ the following:
-
Apple Menu: Click the Apple menu () and select "Restart" or "Shut Down".
-
Keyboard Shortcut (Option): While holding the
Optionkey down click theApplemenu to see the "Restart", "Sleep" and "Shut Down" options without needing to click the apple menu.
Conclusion: Mastering Mac's Approach
While Macs don't directly use Ctrl+Alt+Delete, they offer intuitive and effective alternatives for all its primary functions. By learning the equivalent macOS shortcuts and methods, you can navigate your Mac with ease and efficiency, handling system issues just as effectively as you would on a Windows machine. Remember Cmd + Option + Esc for force quitting, and the Apple menu for other system controls. This provides a smooth and streamlined user experience optimized for the macOS environment.