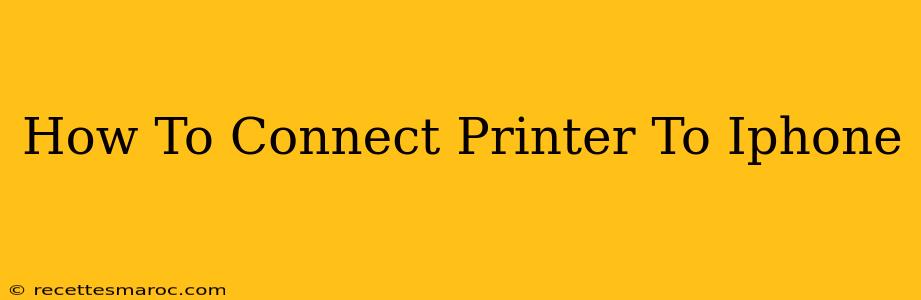Connecting your printer to your iPhone can seem daunting, but it's actually quite straightforward. This guide will walk you through the different methods, ensuring you're printing photos, documents, and emails in no time. Whether you're using AirPrint, a dedicated app, or a wired connection (though less common with iPhones), we've got you covered.
Understanding Your Printer and iPhone Capabilities
Before diving in, it's crucial to understand your printer's capabilities. Not all printers are created equal. Some printers boast seamless AirPrint integration, while others may require a specific app or a more complex setup.
Check these factors:
- AirPrint Compatibility: The easiest method is AirPrint. Check your printer's manual or the manufacturer's website to confirm AirPrint support. This built-in iOS feature allows for wireless printing without additional software.
- Dedicated Printer App: Many printers have their own dedicated app that offers advanced features beyond basic AirPrint functionality. Check your printer's documentation for app availability.
- Wired Connection (USB): While less common, some printers can connect directly to your iPhone using a USB connection (often requiring a separate adapter). This is generally not recommended for iPhones.
Method 1: Connecting via AirPrint (The Easiest Way)
AirPrint is Apple's built-in wireless printing solution. It's the simplest method if your printer supports it.
Steps:
- Ensure your iPhone and printer are on the same Wi-Fi network. This is critical for AirPrint to work correctly.
- Open the document or photo you want to print. This could be from Safari, Mail, Photos, Pages, or any other app that supports printing.
- Tap the "Share" icon. This usually looks like a square with an upward-pointing arrow.
- Select "Print."
- Choose your printer. Your AirPrint-enabled printer should appear in the list of available printers.
- Customize your print settings (optional). Adjust the number of copies, pages, and other settings as needed.
- Tap "Print."
Method 2: Using a Dedicated Printer App
Many printer manufacturers offer their own apps to enhance printing capabilities beyond AirPrint's basic functionality. These apps often provide features like advanced print settings, troubleshooting tools, and firmware updates.
Steps:
- Download the printer's app from the App Store. Search for your printer's brand and model.
- Follow the app's on-screen instructions to connect your printer to your iPhone. This often involves connecting to the printer's Wi-Fi network or using Bluetooth.
- Open the app and select the document or photo you want to print.
- Follow the app's instructions to send the print job to your printer.
Method 3: Troubleshooting Connection Problems
If you're experiencing difficulties connecting your printer, try these troubleshooting steps:
- Restart your iPhone and printer. This often resolves minor software glitches.
- Check your Wi-Fi connection. Ensure both your iPhone and printer are connected to the same stable Wi-Fi network.
- Update your printer's firmware. Check the manufacturer's website for the latest firmware updates.
- Consult your printer's manual. The manual provides detailed troubleshooting steps and answers common questions.
- Contact Apple Support or your printer manufacturer's support team. If you're still having problems, seeking professional help can be beneficial.
Choosing the Right Method for You
The best method for connecting your printer depends on your printer's capabilities and your personal preferences. AirPrint offers simplicity and ease of use, while dedicated printer apps provide more control and features. Remember to check your printer's specifications before attempting to connect it to your iPhone. With a little patience and these steps, you'll be printing effortlessly in no time!