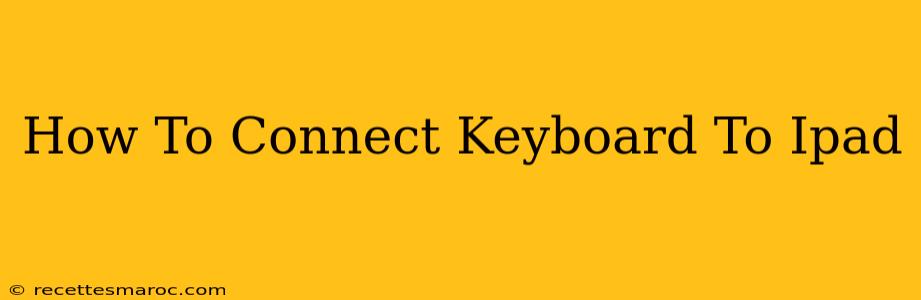Connecting a keyboard to your iPad can dramatically boost your productivity, making tasks like writing emails, drafting documents, and coding much more efficient. This guide will walk you through various methods, troubleshooting common issues, and helping you choose the best keyboard for your needs.
Understanding Your Connection Options
There are several ways to connect a keyboard to your iPad, each with its own advantages and disadvantages:
1. Bluetooth Connection: Wireless Freedom
This is the most popular method, offering the convenience of a wireless connection. Most modern keyboards utilize Bluetooth.
Steps:
- Ensure Bluetooth is enabled: On your iPad, go to Settings > Bluetooth and make sure the toggle is switched on (green).
- Put your keyboard in pairing mode: Consult your keyboard's manual for the specific instructions. This usually involves pressing and holding a dedicated Bluetooth button.
- Select your keyboard: Your iPad should display a list of available Bluetooth devices. Select your keyboard from the list.
- Enter a pairing code (if required): Some keyboards may require you to enter a code displayed on your iPad.
Pros: Wireless freedom, no cables to clutter your workspace.
Cons: Requires battery power for the keyboard, occasional connection issues (though rare with quality keyboards).
2. USB Connection: Wired Reliability
For a stable and reliable connection, especially for older keyboards, you can use a USB connection with the appropriate adapter.
Steps:
- Obtain a USB-C to USB adapter (if needed): If your iPad uses a USB-C port and your keyboard uses a standard USB-A port, you'll need an adapter. (For older iPads with a Lightning port, a Lightning to USB adapter is required).
- Connect the adapter to your iPad.
- Connect your keyboard to the adapter. Your iPad should automatically recognize the keyboard.
Pros: Stable connection, no pairing necessary.
Cons: Requires a physical cable, less portable than Bluetooth.
3. Smart Keyboard Folio/Magic Keyboard: Seamless Integration
Apple's own Smart Keyboard Folio and Magic Keyboard offer a sleek and integrated experience, specifically designed for iPads. These keyboards connect magnetically and provide a protective cover. They are usually more expensive than third-party options.
Steps:
- Attach the keyboard to your iPad: The connection is usually magnetic and intuitive.
- Your iPad should automatically recognize the keyboard.
Pros: Seamless integration, excellent typing experience, protective cover.
Cons: More expensive than other options.
Troubleshooting Connection Problems
If you encounter issues connecting your keyboard:
- Check battery levels: Ensure your keyboard has sufficient battery power (for Bluetooth keyboards).
- Restart your iPad: A simple restart can often resolve minor connectivity glitches.
- Check Bluetooth settings: Make sure Bluetooth is enabled on your iPad and your keyboard is in pairing mode.
- Forget the device and pair again: If you've connected the keyboard before, try forgetting it in your iPad's Bluetooth settings and then pairing it again.
- Update your iPad's software: Outdated software can sometimes cause compatibility problems.
Choosing the Right Keyboard
The best keyboard for you depends on your budget, needs, and preferences. Consider these factors:
- Type of connection: Bluetooth for wireless convenience or USB for reliable wired connection.
- Portability: A smaller, lighter keyboard is better for travel.
- Key layout and feel: Consider the size and spacing of the keys, and the overall typing experience.
- Backlighting: Useful for low-light conditions.
- Battery life: Crucial for Bluetooth keyboards.
By following these steps and considering your individual needs, you can easily connect a keyboard to your iPad and enhance your productivity. Enjoy the improved typing experience!