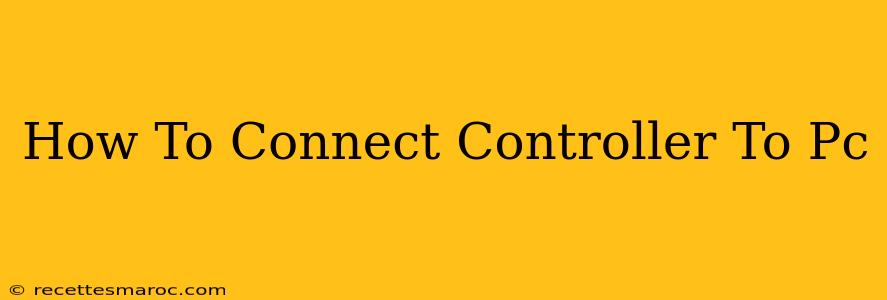Connecting a game controller to your PC can significantly enhance your gaming experience, offering superior control and immersion compared to keyboard and mouse for many games. However, the process can vary depending on the type of controller you have (Xbox, PlayStation, 8BitDo, etc.) and whether it's wired or wireless. This comprehensive guide will walk you through connecting various controllers to your PC, troubleshooting common issues, and optimizing your setup.
Connecting Wired Controllers
Wired controllers typically offer the simplest connection method. They usually connect via USB.
Connecting a Wired Xbox Controller:
-
Plug and Play: Simply plug the USB end of your Xbox controller into a USB port on your PC. Windows should automatically detect and install the necessary drivers. You may need to update your drivers for optimal performance – more on this below.
-
Testing: Launch a game that supports controllers and test the functionality of your controller. If it doesn't work immediately, proceed to the troubleshooting section below.
Connecting a Wired PlayStation Controller:
Connecting a wired PlayStation controller is slightly more complex and often requires a third-party adapter, particularly for older models. Many newer DualShock controllers use USB and offer a more straightforward connection.
-
Check for USB Compatibility: Ensure your PlayStation controller has a USB connection.
-
Adapter (If Necessary): If your controller doesn't have a direct USB connection, you'll need a compatible adapter designed to connect PlayStation controllers to PCs.
-
Install Drivers (If Necessary): Some adapters require installing specific drivers for optimal functionality. Check the adapter's instructions for details.
-
Testing: Once connected and drivers installed, launch a game to test your controller's functionality.
Connecting Wireless Controllers
Wireless controllers offer freedom of movement, but require a bit more setup.
Connecting a Wireless Xbox Controller:
-
Bluetooth Connection: Ensure your PC has Bluetooth functionality. If not, you'll need a Bluetooth adapter.
-
Pairing Mode: Put your Xbox controller into pairing mode. This usually involves holding down the pairing button (usually located on the top of the controller). Consult your controller's manual for precise instructions.
-
Pairing on PC: On your PC, search for Bluetooth devices and select your Xbox controller from the list of available devices.
-
Xbox Wireless Adapter (Alternative): For optimal performance and latency, consider using the official Xbox Wireless Adapter for Windows. This provides a more direct and stable connection compared to Bluetooth.
Connecting a Wireless PlayStation Controller (DualShock 4/5):
-
DS4Windows (For DualShock 4): DualShock 4 controllers require third-party software like DS4Windows to connect wirelessly to PCs. Download and install this software from a reputable source.
-
Bluetooth (for DualSense 5 - some limitations): The DualSense controller for PS5 offers a Bluetooth option, though it might not support all PC games effectively. Expect some limitations compared to a wired connection.
-
DS5 Windows (For DualShock 5): Similar to DualShock 4, you may find third party drivers that improve compatibility.
Troubleshooting Connection Issues
-
Check Cable/Battery: Ensure your controller's cable is securely connected or the batteries are fully charged.
-
USB Ports: Try different USB ports on your PC.
-
Driver Updates: Check for and install any necessary driver updates for your controller. You can usually find these on the manufacturer's website.
-
Game Compatibility: Ensure the game you are playing supports controller input.
-
Restart PC: A simple PC restart can often resolve minor connection issues.
-
Software Interference: Close any conflicting software that might be interfering with your controller.
Optimizing Your Controller Setup
Once your controller is connected, you might want to customize its settings. Many games allow you to adjust sensitivity, dead zones, and button mappings to personalize your gameplay experience. Explore your game's settings menu to find these options.
By following these steps, you'll be well on your way to enjoying a smoother, more immersive gaming experience with your controller connected to your PC. Remember to consult your controller’s manual for specific instructions. Happy gaming!