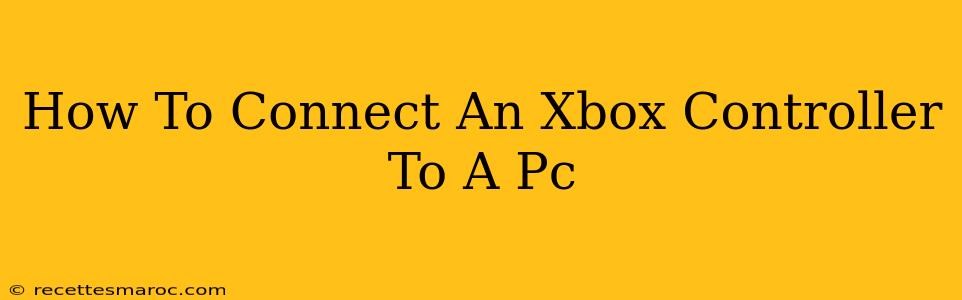Connecting your Xbox controller to your PC opens up a world of gaming possibilities. Whether you're diving into Steam games, racing in Forza Horizon 5, or conquering digital worlds, a controller offers a more comfortable and intuitive experience than keyboard and mouse for many titles. This guide will walk you through the various methods for connecting your Xbox controller (both wired and wireless) to your PC, troubleshooting common issues, and ensuring you're ready to game in no time.
Connecting Your Xbox Controller: A Step-by-Step Guide
The process for connecting your Xbox controller depends on the type of controller you have and whether you prefer a wired or wireless connection. Let's break down each method:
Method 1: Using a Wired Connection (Xbox One and Xbox Series X|S Controllers)
This is the simplest method, offering a lag-free experience. All you need is a USB-A to USB-C cable (for Xbox Series X|S controllers) or a USB-A to Micro-USB cable (for Xbox One controllers).
- Plug it in: Connect one end of the cable to your Xbox controller and the other end to a USB port on your PC.
- Driver installation (usually automatic): Windows should automatically detect and install the necessary drivers. You might see a notification in the bottom-right corner of your screen.
- Test it out: Launch your favorite game and see if your controller works. Most games will automatically recognize the controller.
Method 2: Connecting Wirelessly (Xbox One and Xbox Series X|S Controllers)
Wireless connectivity offers freedom of movement, but requires a Bluetooth connection or a dedicated Xbox Wireless Adapter.
Using Bluetooth (Xbox One and Xbox Series X|S Controllers)
- Enable Bluetooth: Make sure Bluetooth is enabled on your PC. You can usually find this setting in your Windows settings.
- Put your controller in pairing mode: Press and hold the pairing button (small button on the top, usually near the USB port) on your Xbox controller until it starts blinking.
- Add device in Windows: Go to your PC's Bluetooth settings, select "Add Bluetooth or other device," and choose "Bluetooth." Your controller should appear in the list of available devices. Select it to pair.
- Install drivers (if necessary): Windows might prompt you to install drivers.
Using the Xbox Wireless Adapter (Xbox One and Xbox Series X|S Controllers)
This offers the best wireless experience, especially for older controllers.
- Plug in the adapter: Connect the Xbox Wireless Adapter to a USB port on your PC.
- Press the pairing button: On the adapter, press and hold the pairing button until it starts blinking.
- Press the pairing button on your controller: Press and hold the pairing button on your Xbox controller until it starts blinking. The two should connect automatically.
Method 3: Using a USB-C to USB-C Cable (Xbox Series X|S Controllers)
Many modern PCs feature USB-C ports. This offers a straightforward wired solution:
- Connect: Simply connect a USB-C to USB-C cable between your controller and your PC.
Troubleshooting Common Issues
- Controller not recognized: Ensure the controller is properly connected and that your drivers are up-to-date. Check your Device Manager (search for it in the Windows search bar) for any errors.
- Controller not responding: Try restarting your PC and controller. Make sure you have the correct cables.
- Wireless connection problems: Check if Bluetooth or your Xbox Wireless Adapter is enabled and functioning correctly.
- Battery issues: For wireless controllers, ensure your batteries are charged or replace them.
Optimizing Your Gaming Experience
Once your controller is connected, consider customizing your settings within your games for optimal control and comfort. You can adjust sensitivity, button mapping, and other settings to suit your preferences.
By following these steps, you can easily connect your Xbox controller to your PC and enjoy a superior gaming experience. Happy gaming!