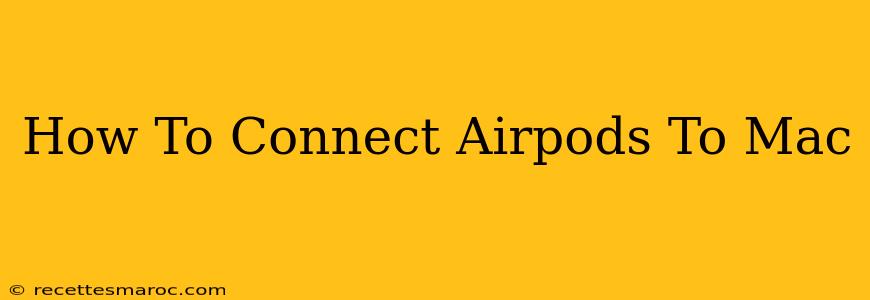Connecting your AirPods to your Mac is surprisingly straightforward. Whether you're using AirPods (1st generation), AirPods (2nd generation), AirPods Pro, AirPods Max, or AirPods (3rd generation), the process is largely the same. This guide will walk you through the steps, troubleshoot common issues, and offer some helpful tips to ensure a seamless connection every time.
Connecting Your AirPods for the First Time
The initial connection is the most involved. Here's how to connect your AirPods to your Mac for the first time:
-
Open the AirPods Case: Place your AirPods in their charging case and open the lid.
-
Hold the AirPods Near Your Mac: Bring the open case close to your Mac. This proximity helps trigger the connection process.
-
Automatic Detection: Your Mac should automatically detect your AirPods. You'll see a pop-up window on your screen showing your AirPods and an option to "Connect."
-
Click "Connect": Click the "Connect" button in the pop-up window.
-
Confirmation: Once connected, you'll see the AirPods icon appear in your Mac's menu bar. This indicates a successful connection.
Connecting Your AirPods After the Initial Setup
Subsequent connections are much quicker and easier. Just follow these steps:
-
Open the AirPods Case: Open the case containing your AirPods.
-
Select AirPods in Bluetooth Settings: If the automatic connection doesn't happen, go to your Mac's System Preferences (or System Settings on newer macOS versions) > Bluetooth. You should see your AirPods listed; simply click "Connect."
Troubleshooting Connection Issues
Sometimes, things don't go as planned. Here are some common connection problems and their solutions:
AirPods Not Showing Up
- Check the Battery: Ensure your AirPods and the charging case have sufficient battery power.
- Restart Your Mac: A simple restart can often resolve minor software glitches.
- Reset your AirPods: If all else fails, try resetting your AirPods. This involves a specific sequence of actions (detailed in your AirPods' user manual) that will erase the pairing information and allow you to start fresh. This should be a last resort.
- Bluetooth Interference: Other Bluetooth devices might interfere with the connection. Try turning off any unnecessary Bluetooth devices nearby.
- Check for Software Updates: Ensure your Mac's operating system and any related software are up-to-date.
Poor Audio Quality or Intermittent Connection
- Distance from Mac: Make sure your AirPods are within a reasonable distance from your Mac. Moving too far away can affect the connection.
- Obstacles: Walls, metal objects, and other obstacles can weaken the Bluetooth signal.
- Background Applications: Resource-intensive applications running on your Mac might compete for bandwidth, affecting audio quality.
Maximizing Your AirPods Experience on Mac
- Customize Sound: Use your Mac's System Preferences (or System Settings) to adjust the sound output and balance for your AirPods.
- Check for Firmware Updates: Regularly check for AirPods firmware updates, which often improve performance and stability.
- Manage Battery Life: Keep an eye on your AirPods' battery level to avoid unexpected interruptions.
By following these steps and troubleshooting tips, you can confidently connect your AirPods to your Mac and enjoy a seamless listening experience. Remember to consult your AirPods user manual for more specific instructions related to your model.