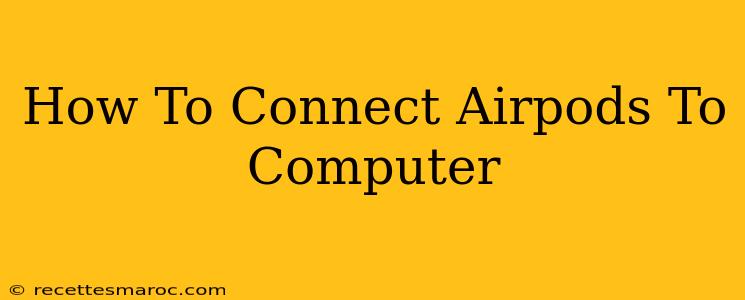Connecting your AirPods to your computer might seem daunting at first, but it's actually a pretty straightforward process. This guide will walk you through connecting your AirPods to both Windows and macOS computers, ensuring a seamless audio experience for your work or play.
Connecting AirPods to a Windows Computer
Windows users often find connecting AirPods slightly more complex than macOS users, but it's still manageable. Here's how:
Step 1: Put your AirPods in Pairing Mode:
Open the AirPods case and remove your AirPods. Press and hold the small button on the back of the case until the small LED light starts flashing white. This indicates your AirPods are in pairing mode and ready to connect.
Step 2: Access Bluetooth Settings on your Windows Computer:
Click the Start button, then search for "Bluetooth settings". Open the Bluetooth & other devices settings window.
Step 3: Add a Bluetooth Device:
In the Bluetooth & other devices settings, click "Add Bluetooth or other device". Select "Bluetooth".
Step 4: Select your AirPods:
Your computer will scan for available Bluetooth devices. You should see your AirPods listed as "AirPods" or a similar name. Select your AirPods from the list.
Step 5: Confirm Connection:
Your computer will attempt to connect to your AirPods. A successful connection will be indicated by the AirPods appearing as connected in the Bluetooth & other devices settings. You'll now be able to use your AirPods with your Windows computer.
Troubleshooting Tips for Windows:
- AirPods not showing up? Make sure Bluetooth is enabled on your computer. Try restarting your computer and your AirPods. Ensure your AirPods are charged.
- Connection Issues? Try forgetting your AirPods from your computer's Bluetooth settings and then re-pairing them.
- Sound problems? Check that your computer's audio output is set to your AirPods.
Connecting AirPods to a macOS Computer
Connecting AirPods to a Mac is generally much simpler. Apple devices work seamlessly together!
Step 1: Put your AirPods in Pairing Mode:
Same as with Windows, open your AirPods case, remove your AirPods, and press and hold the small button on the back of the case until the LED light flashes white.
Step 2: Open Bluetooth Preferences on your Mac:
Click the Apple menu in the top-left corner of your screen, then select System Preferences. Click on Bluetooth.
Step 3: Select your AirPods:
Your Mac will scan for Bluetooth devices. Your AirPods should appear in the list. Click "Connect" next to your AirPods.
Step 4: Enjoy!
Your AirPods are now connected to your Mac! You can start listening to audio immediately.
Troubleshooting Tips for macOS:
- AirPods not appearing? Ensure Bluetooth is enabled on your Mac. Try restarting both your Mac and your AirPods.
- Sound issues? Check your sound preferences to ensure your AirPods are selected as the output device.
Choosing the Right AirPods for Your Computer Use
While any generation of AirPods will connect to your computer, consider the features that matter most to you:
- AirPods (3rd generation): A solid balance of features and price.
- AirPods Pro: Offer active noise cancellation and a more secure fit, ideal for noisy environments.
- AirPods Max: High-end headphones with superior sound quality, but significantly more expensive.
This guide should make connecting your AirPods to your computer a breeze. If you continue to experience problems, consult Apple's support website or your computer's manufacturer's documentation for more advanced troubleshooting steps. Remember to keep your AirPods and computer software updated for optimal performance.