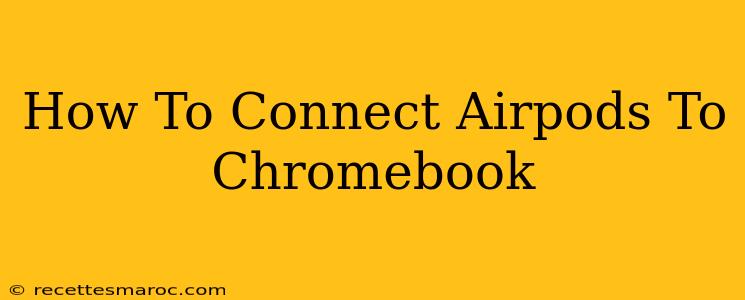Connecting your AirPods to your Chromebook is surprisingly straightforward, offering a seamless audio experience for listening to music, podcasts, and more. This guide will walk you through the process, troubleshooting common issues, and optimizing your connection for the best sound quality.
Pairing Your AirPods with Your Chromebook
Step 1: Prepare Your AirPods.
First, make sure your AirPods are charged and ready to connect. Open the AirPods case and ensure the lights indicate sufficient battery life.
Step 2: Access Bluetooth Settings.
On your Chromebook, click the time in the bottom-right corner of your screen. This will open the system tray. Click the quick settings icon (it often looks like a grid of squares). Locate and click the Bluetooth icon to open the Bluetooth settings panel.
Step 3: Put Your AirPods in Pairing Mode.
Open the AirPods case and keep the lid open. If your AirPods are new, they should automatically enter pairing mode. If they've been paired before, you may need to manually put them in pairing mode. This usually involves holding down the button on the back of the case until the light starts flashing white.
Step 4: Select Your AirPods.
Your Chromebook should detect your AirPods in the list of available Bluetooth devices. Your AirPods will likely be listed as "AirPods" or similar. Click on your AirPods to initiate the pairing process.
Step 5: Confirmation and Connection.
Once selected, your Chromebook will attempt to connect to your AirPods. You'll see a confirmation message once the connection is successful. You can now enjoy your audio through your AirPods!
Troubleshooting Common Connection Issues
AirPods Not Showing Up:
- Battery Life: Ensure your AirPods and the charging case have sufficient battery.
- Distance: Try moving closer to your Chromebook. Bluetooth has a limited range.
- Bluetooth Interference: Other Bluetooth devices might interfere. Try turning off other devices temporarily.
- Restart: Restart both your Chromebook and your AirPods. Close the case, wait a moment, and then reopen it.
- Forget Devices: On your Chromebook's Bluetooth settings, you might have to "forget" previously paired devices before trying again.
Poor Sound Quality:
- Interference: As mentioned above, interference can impact sound.
- Distance: Maintaining a closer proximity to your Chromebook generally improves audio quality.
- Background Apps: Close any applications that might be competing for resources.
- AirPods Firmware: Ensure your AirPods have the latest firmware. This is usually updated automatically, but you can check in your iPhone's settings (if you also use them with an iPhone)
Optimizing Your AirPods and Chromebook Experience
- Volume Control: Adjust the volume using the volume controls on your Chromebook or your AirPods themselves.
- Switching Audio Output: If you have other audio output devices connected, ensure your Chromebook is correctly selecting your AirPods as the output source.
Keyword Considerations:
This article targets keywords and variations including: "Connect AirPods to Chromebook," "AirPods Chromebook pairing," "AirPods not connecting to Chromebook," "Troubleshooting AirPods Chromebook," "AirPods Chromebook audio," "best way to connect AirPods to Chromebook," "how to connect AirPods to Chromebook step by step." The use of these keywords naturally throughout the content aims to improve search engine optimization.
By following these steps and tips, you can enjoy a reliable and high-quality audio experience with your AirPods and Chromebook. Remember to check for updates to both your AirPods firmware and your Chromebook's operating system for the best performance.