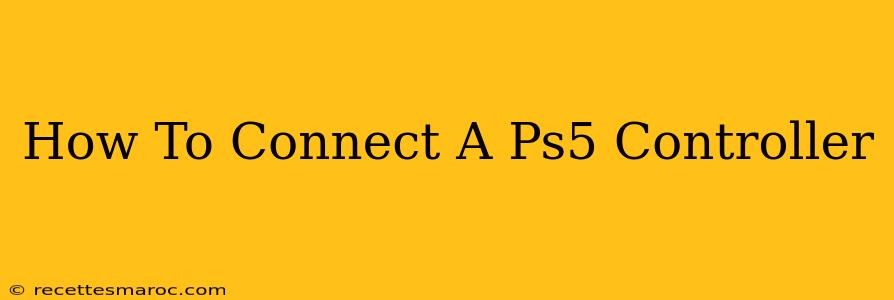Connecting your PS5 DualSense controller is usually a straightforward process, but there are a few different ways to do it depending on what you're connecting it to. This guide will walk you through each method, ensuring you're gaming in no time.
Connecting your PS5 Controller to your PlayStation 5 Console
This is the most common scenario, and thankfully, it's incredibly easy.
Method 1: Using the USB Cable
- Plug it in: Simply connect the USB-C end of the controller cable to the controller and the USB-A end to one of the USB ports on your PS5 console.
- Power up: Your PS5 controller will automatically power on and connect. You should see the light bar on the controller illuminate. If the light bar doesn't light up, try a different USB port.
- Ready to Play: Once connected, you're ready to jump into your favorite games!
This method is ideal for initial setup and charging your controller. The PS5 will charge the controller while it's connected via USB.
Method 2: Connecting via Bluetooth
This method is useful once your controller is initially paired and charged.
- Turn on Bluetooth: Make sure Bluetooth is enabled on your PS5. You can usually find this in the console's settings menu.
- Put Controller in Pairing Mode: Hold down the PS button and the Create button (the one that looks like a square) simultaneously for a few seconds. The light bar on your controller will begin to blink rapidly, indicating it's in pairing mode.
- Select Controller: On your PS5, navigate to the Accessories menu in the settings and select your controller from the list of available devices.
- Connected: Once the connection is established, the light bar will stop blinking and remain illuminated.
This method is perfect for wireless gaming once your controller is initially set up and charged.
Connecting your PS5 Controller to Other Devices
The PS5 DualSense controller can also be connected to other devices, although functionality may be limited depending on the device and its operating system.
Connecting to a PC
Connecting your PS5 controller to a PC requires the use of third-party software, such as DS4Windows. This software allows you to map the controller's buttons and functionalities to work correctly with PC games.
Note: Using DS4Windows or similar software may require some technical knowledge. Make sure to follow the software’s instructions carefully.
Connecting to a Mobile Phone or Tablet
Connecting to Android and iOS devices requires Bluetooth as well. The process is usually similar to the Bluetooth connection to the PS5, but the specific steps might differ slightly based on your device's operating system. You may also need additional apps for optimal functionality.
Troubleshooting Common Connection Issues
- Controller won't turn on: Try using a different USB cable or USB port on your console. Ensure your controller is sufficiently charged.
- Controller disconnects frequently: Make sure there are no obstructions between your controller and the console. Consider moving closer to your console for a stronger wireless signal.
- Controller isn't recognized: Check your PS5's Bluetooth settings and ensure the controller is in pairing mode. For PC connections, verify that DS4Windows (or similar software) is properly installed and configured.
By following these steps, you should be able to easily connect your PS5 controller to various devices and enjoy a seamless gaming experience. Remember to consult the official documentation for your specific device and software for more detailed instructions.