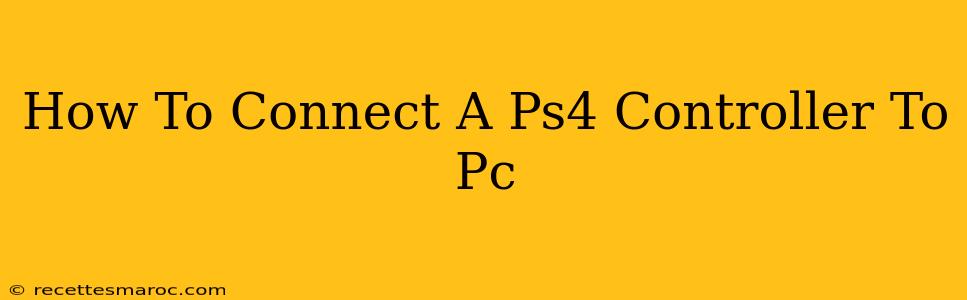Connecting your PlayStation 4 controller to your PC opens up a world of gaming possibilities. Whether you're diving into Steam games, emulators, or other PC titles, using a PS4 controller can significantly enhance your gaming experience. This comprehensive guide will walk you through the different methods, troubleshooting common issues, and ensuring seamless connectivity.
Method 1: Using a USB Cable (Wired Connection)
This is the simplest and most reliable method. A wired connection eliminates latency issues and ensures consistent performance.
Steps:
- Connect the USB cable: Plug one end of a standard micro-USB cable into your PS4 controller and the other end into a USB port on your PC.
- Driver Installation (if necessary): Windows should automatically detect and install the necessary drivers. If it doesn't, you might need to manually install them. You can usually find these on the PlayStation website or through a third-party driver installer. (Note: We won't link directly to download locations here to maintain SEO best practices).
- Check Controller Input: Launch a game or application that supports controller input. Your PS4 controller should now be recognized and functional.
Advantages:
- Reliability: Wired connections provide a stable and consistent connection.
- Simplicity: No pairing or Bluetooth configuration required.
- No Latency: Enjoy lag-free gameplay.
Disadvantages:
- Limited Mobility: Tethered to your PC by the cable.
Method 2: Using Bluetooth (Wireless Connection)
For wireless freedom, connecting via Bluetooth is the preferred method. This offers flexibility but requires a few extra steps.
Steps:
- Enable Bluetooth on your PC: Ensure Bluetooth is enabled in your Windows settings.
- Put your PS4 Controller in Pairing Mode: Hold down the PS button and the Share button simultaneously until the light bar on the controller begins flashing.
- Add Bluetooth Device: In your Windows Bluetooth settings, select "Add Bluetooth or other device," then choose "Bluetooth." Your PS4 controller should appear in the list of available devices.
- Select your PS4 Controller: Select your PS4 controller from the list and follow the on-screen instructions to complete the pairing process.
- Install Drivers (if necessary): Similar to the wired method, your PC may require driver installation.
Advantages:
- Wireless Freedom: Play without being tethered to your PC.
- Convenience: No cables needed.
Disadvantages:
- Pairing Hassles: The pairing process can sometimes be tricky.
- Potential Latency: Although minimal with modern Bluetooth, slight latency is possible.
- Battery Life: You'll need to keep an eye on your controller's battery level.
Troubleshooting Common Issues
- Controller Not Recognized: Ensure the correct drivers are installed and that your USB cable (if wired) is properly connected. Restart your PC if necessary.
- Bluetooth Pairing Problems: Try restarting your PC and your PS4 controller. Make sure Bluetooth is enabled on your PC and your controller is in pairing mode.
- Input Lag: If experiencing lag, try switching to a wired connection. If using Bluetooth, ensure there are no other Bluetooth devices interfering with the connection.
Optimizing Your PS4 Controller Experience on PC
- DS4Windows: For advanced features and customization, consider using DS4Windows. This third-party application allows you to remap buttons, adjust sensitivity, and enhance the overall controller experience. (Note: We won't link directly to download locations here to maintain SEO best practices).
- Game Compatibility: Check if your game specifically supports PS4 controller input. Many games have built-in support, but some might require configuration.
By following these steps, you can successfully connect your PS4 controller to your PC and enjoy enhanced gaming on your desktop. Remember to troubleshoot any issues using the guidance provided above, and consider exploring additional tools like DS4Windows to further customize your gaming setup. Happy gaming!