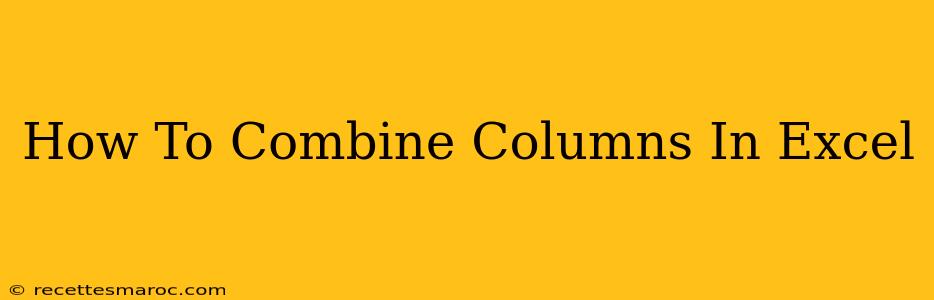Combining columns in Excel is a fundamental task for data manipulation and analysis. Whether you need to merge data for reports, clean up messy spreadsheets, or prepare data for analysis, knowing how to efficiently combine columns is crucial. This guide will walk you through various methods, catering to different skill levels and data scenarios.
Understanding Different Combining Methods
Before diving into the techniques, let's clarify what "combining" means in this context. We'll explore two primary approaches:
1. Concatenation: Joining Text Strings
Concatenation involves joining text strings from multiple columns into a single column. This is ideal when you want to create a new column containing combined data, preserving the original information. For example, you might combine "First Name" and "Last Name" columns to create a "Full Name" column.
2. Merging Cells: Visually Combining Cells
Merging cells, on the other hand, changes the layout of your worksheet. It visually combines adjacent cells into a single, larger cell. This is useful for creating headings, titles, or visually grouping data, but it alters the underlying structure of your data. The data from merged cells can't be easily sorted or filtered.
Method 1: Concatenation Using the CONCATENATE Function
The CONCATENATE function is a straightforward way to combine text strings from different columns.
Syntax: =CONCATENATE(text1, [text2], ...)
- text1, text2,...: These are the text strings or cell references you want to combine. You can include up to 255 arguments.
Example: To combine data from column A (First Name) and column B (Last Name) in column C (Full Name), use the following formula in cell C2:
=CONCATENATE(A2," ",B2)
This formula combines the content of cell A2, adds a space (" "), and then adds the content of cell B2. Drag the fill handle (the small square at the bottom right of the cell) down to apply this formula to the rest of your data.
Alternative: The Ampersand (&) Operator
A more concise way to achieve concatenation is using the ampersand (&) operator. This operator performs the same function as CONCATENATE but is often preferred for its brevity.
Example: The above example can be rewritten as:
=A2&" "&B2
This achieves the same result as the CONCATENATE function but with less typing.
Method 2: Using the & Operator with additional formatting
This method offers greater control over the formatting of your combined data. For instance, you might want to include specific characters or adjust spacing.
Example: Let's say you have order numbers in column A and product IDs in column B. You might want to combine them with a hyphen and some additional text to create a descriptive string:
="Order Number: "&A2&" - Product ID: "&B2
This will output a string like "Order Number: 12345 - Product ID: ABC123".
Method 3: Merging Cells
To merge cells visually:
- Select the cells you want to merge.
- Go to the Home tab.
- In the Alignment group, click Merge & Center. This merges the selected cells and centers the content. Other merge options are available (Merge Across, Merge Cells) depending on your desired layout.
Important Note: Merging cells alters the underlying data structure. You cannot directly perform calculations or filter/sort based on merged cells.
Choosing the Right Method
The best method for combining columns depends on your needs:
- Use concatenation (
CONCATENATEor &) when you want to create a new column of combined data while retaining the original columns. - Use cell merging when you want to visually combine cells for layout purposes, understanding that this alters the data's structure and limits further manipulation.
By mastering these techniques, you can efficiently manage your Excel data, improving the clarity and effectiveness of your spreadsheets. Remember to save your work frequently!