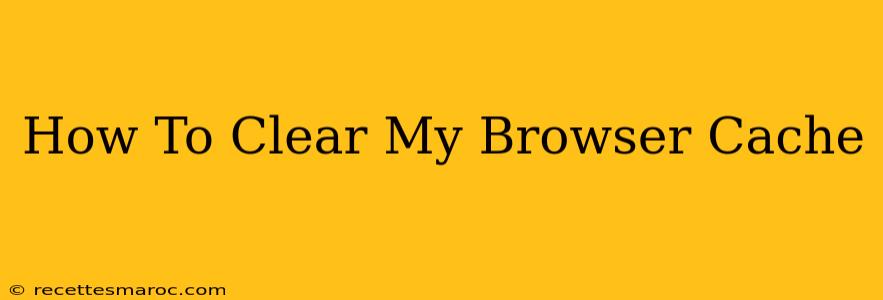Is your browser running slowly? Are images not loading properly? A cluttered browser cache could be the culprit. Clearing your cache is a simple process that can significantly improve your browsing experience. This guide will walk you through clearing your cache on the most popular browsers. Let's dive in!
Why Clear Your Browser Cache?
Your browser cache stores temporary files like images, scripts, and web pages to speed up loading times. However, over time, this cache can become bloated with outdated or corrupted files. This can lead to:
- Slower browsing speeds: A large cache can slow down your browser's performance.
- Website display issues: Outdated cached files can prevent websites from displaying correctly.
- Security risks: Cached files can potentially contain security vulnerabilities.
- Login problems: Sometimes, cached login information can interfere with accessing websites.
How to Clear Your Browser Cache: A Browser-Specific Guide
Clearing your browser cache is slightly different depending on the browser you use. Here's a detailed guide for the most popular options:
Clearing Cache in Google Chrome
- Open Chrome: Launch the Google Chrome browser.
- Access Settings: Click the three vertical dots in the top right corner to open the main menu, and select "Settings."
- Navigate to Privacy and Security: Scroll down and click on "Privacy and security."
- Clear Browsing Data: Click on "Clear browsing data."
- Select Time Range: Choose the time range for which you want to clear the cache. "All time" will clear everything, but you can select a shorter period if you prefer.
- Select Data Types: Make sure "Cached images and files" is checked. You can also choose to clear other data like cookies and browsing history if needed.
- Clear Data: Click "Clear data" to confirm.
Clearing Cache in Mozilla Firefox
- Open Firefox: Launch the Mozilla Firefox browser.
- Open Preferences: Click the three horizontal lines in the top right corner to open the menu, and select "Settings" or "Preferences."
- Navigate to Privacy & Security: Select the "Privacy & Security" panel.
- Locate Cached Web Content: Under "Cookies and Site Data," you'll find options related to cache. Look for settings allowing you to "Clear Data" or similar wording. Often, a "Clear Data..." button will be visible. Click this button.
- Choose Time Range and Data: Select the time range and the "Cached Web Content" option.
- Clear Data: Click "Clear" to confirm.
Clearing Cache in Safari
- Open Safari: Launch the Safari web browser.
- Access Preferences: Go to the "Safari" menu and select "Preferences."
- Navigate to Advanced: Click on the "Advanced" tab.
- Show Develop Menu: Check the box that says "Show Develop menu in menu bar." This will add a "Develop" menu to the Safari menu bar. (This step is usually only needed once)
- Clear Cache: Go to the "Develop" menu and select "Empty Caches."
Clearing Cache in Microsoft Edge
- Open Edge: Launch the Microsoft Edge browser.
- Access Settings: Click the three horizontal dots in the top right corner to open the menu, then select "Settings."
- Navigate to Privacy, search, and services: In the left-hand menu, select "Privacy, search, and services."
- Clear Browsing data: Click "Choose what to clear."
- Select Time Range and Data Types: Select your preferred time range and make sure "Cached images and files" is checked. Click "Clear now."
Troubleshooting and Additional Tips
- Restart your browser: After clearing your cache, restart your browser to ensure the changes take effect.
- Persistent Issues: If you're still experiencing problems after clearing your cache, try restarting your computer.
- Website-Specific Issues: If only specific websites are giving you trouble, try clearing the cache and cookies for only those sites. Many browsers allow granular control over cached data.
- Regular Maintenance: Consider clearing your cache regularly to maintain optimal browsing performance. A good schedule might be once a week or once a month, depending on your usage.
By following these steps, you can effectively clear your browser cache and enjoy a faster, more efficient browsing experience. Remember to choose the instructions that correspond to your specific browser. Happy browsing!