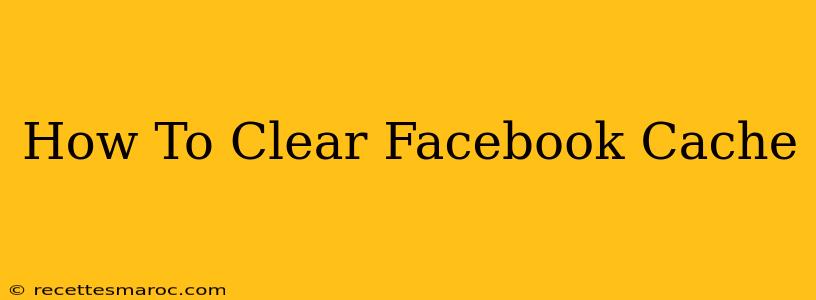Is Facebook running slow? Are you seeing glitches or old information? Clearing your Facebook cache might be the solution! A cluttered cache can lead to a frustrating user experience, but thankfully, clearing it is a straightforward process. This guide will walk you through how to clear your Facebook cache on various devices, ensuring a smoother and more efficient Facebook experience.
Why Clear Your Facebook Cache?
Before diving into the how-to, let's understand why clearing your Facebook cache is beneficial. Your browser and the Facebook app store temporary files – the cache – to speed up loading times. However, outdated or corrupted cache files can actually slow down your experience, causing:
- Slow loading times: Pages take longer to load, leading to frustration.
- Display errors: You might see broken images, missing text, or other visual glitches.
- Login issues: Difficulty logging in or staying logged in.
- Outdated information: You see old posts, comments, or other content.
Regularly clearing your cache can prevent these problems and keep Facebook running smoothly.
How to Clear Your Facebook Cache: A Device-Specific Guide
The process of clearing your Facebook cache varies slightly depending on your device and browser. Below are detailed instructions for the most common scenarios:
Clearing Facebook Cache on Your Web Browser (Desktop)
This applies to Chrome, Firefox, Safari, Edge, and most other desktop browsers. The exact steps might vary slightly depending on your browser, but the general process is similar:
- Open your browser: Launch the browser you use to access Facebook.
- Access browser settings: This is usually done by clicking the three vertical dots (or similar icon) in the top right corner of the browser window. Look for "Settings" or a similar option.
- Find "Privacy and Security" or "Clear Browsing Data": Navigate to the section dealing with privacy and security. You'll likely find an option to clear browsing data, browsing history, or cache.
- Select "Cached Images and Files" (or similar): Ensure this option is checked. You can also choose to clear other data like cookies and browsing history if desired.
- Choose a time range: You can choose to clear data from the last hour, the last day, or all time. Clearing "all time" is generally the most effective.
- Clear Data: Click the button to clear the data. This will remove the cached files, including those from Facebook.
Important Note: Clearing your browser cache will also clear cached data for other websites.
Clearing Facebook Cache on Mobile (Android and iOS)
Clearing the Facebook cache on mobile is slightly different and involves clearing the app's cache, not the browser's cache.
Android:
- Open your phone's Settings: This is usually an icon resembling a gear or cogwheel.
- Find "Apps" or "Applications": The name might vary slightly depending on your phone's manufacturer and Android version.
- Locate the Facebook app: Scroll through the list of apps until you find Facebook.
- Tap on Facebook: This will open the app's information page.
- Tap "Storage" or "Storage & Cache": Look for an option related to storage or cache.
- Tap "Clear Cache": This will remove the cached data for the Facebook app.
iOS (iPhone and iPad):
Unfortunately, iOS doesn't offer a direct "Clear Cache" option for individual apps like Android does. To achieve a similar result, try these steps:
- Force Close the Facebook App: Double-tap the home button (or swipe up from the bottom on newer iPhones) to view open apps. Swipe up on the Facebook app to close it.
- Restart Your Device: A simple restart often resolves minor glitches caused by a cluttered cache.
- Reinstall the Facebook App: As a last resort, uninstalling and reinstalling the Facebook app can effectively clear its data. Remember to back up any important data beforehand.
Troubleshooting Tips
If you're still experiencing problems after clearing your Facebook cache, try these additional troubleshooting steps:
- Check your internet connection: A slow or unstable internet connection can mimic the symptoms of a cache problem.
- Update the Facebook app: Make sure you have the latest version of the Facebook app installed.
- Clear your browser's cookies and history: This can sometimes resolve persistent issues.
- Contact Facebook support: If the problem persists, consider reaching out to Facebook support for further assistance.
By following these steps, you can keep your Facebook experience running smoothly. Remember to clear your cache periodically to prevent performance issues and enjoy a better Facebook experience.