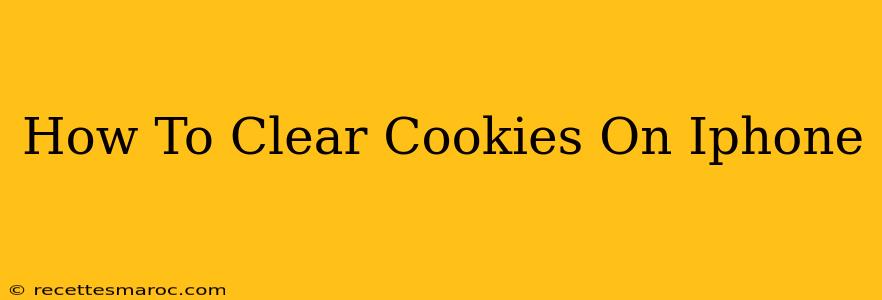Cookies. Those tiny text files that websites store on your iPhone to remember your preferences and browsing history. While convenient for things like keeping you logged in, they can also impact your privacy and even slow down your browsing experience. Knowing how to clear cookies on your iPhone is a crucial skill for maintaining online security and optimal device performance. This comprehensive guide will walk you through the process, regardless of your technical expertise.
Why Clear Your iPhone Cookies?
Before diving into the how, let's understand the why. Clearing your cookies offers several benefits:
- Enhanced Privacy: Cookies can track your online activity, creating a detailed profile of your browsing habits. Clearing them helps limit this tracking.
- Improved Security: Cookies can be vulnerable to security breaches. Removing them minimizes the risk of malicious actors accessing your data.
- Faster Browsing: A build-up of cookies can slow down your iPhone's browsing speed. Regularly clearing them can improve performance.
- Resolving Website Issues: Sometimes, outdated or corrupted cookies can cause websites to malfunction. Clearing them can often fix these problems.
How to Clear Cookies on iPhone: Safari Browser
Safari is the default browser on iPhones, and clearing its cookies is straightforward:
Step 1: Access Settings: Find the "Settings" app (it's a gray icon with gears) on your iPhone's home screen and tap it.
Step 2: Navigate to Safari: Scroll down the Settings menu and tap on "Safari."
Step 3: Clear History and Website Data: You'll see various Safari settings. Scroll down and tap "Clear History and Website Data."
Step 4: Confirm: A pop-up will appear asking you to confirm. Tap "Clear History and Data" again to complete the process.
Important Note: This action clears all your browsing history, not just cookies. This includes your saved passwords (you'll need to re-enter them for websites you frequently visit), autofill information, and more.
How to Clear Cookies in Other iPhone Browsers (Chrome, Firefox, etc.)
The process varies slightly depending on the browser you're using. Here's a general outline:
- Open the Browser: Launch the specific browser app (Chrome, Firefox, etc.) on your iPhone.
- Access Settings: Look for a settings menu (usually represented by three dots or a gear icon). It might be located in the browser's menu bar or accessed through a separate settings panel within the app.
- Find Privacy Settings: Look for options like "Privacy," "Clear Data," or "Clear Browsing Data."
- Select Cookies and Other Data: Choose the option to clear cookies, browsing history, cache, and other website data. You will likely have a choice to select specific items to clear or to clear all data.
- Confirm: Confirm your selection to clear the data.
The exact wording and location of these settings may differ slightly between browsers and browser versions, but the general process remains the same. Consult your browser's help section if you encounter any difficulties.
Preventing Future Cookie Buildup
While clearing cookies is essential for maintenance, consider these strategies to manage cookies proactively:
- Use Private Browsing: Private or Incognito mode prevents websites from storing cookies and browsing history.
- Manage Website Permissions: Many browsers allow you to manage individual website permissions. You can choose to block cookies from specific websites.
- Install a Cookie Manager Extension: Some browser extensions (for desktop browsers, if you use your iPhone to sync with a desktop browser) can provide more granular control over cookie management.
By following these steps and implementing preventative measures, you can maintain a clean, secure, and efficient browsing experience on your iPhone. Remember to clear your cookies regularly to reap the full benefits of improved privacy, security, and performance.