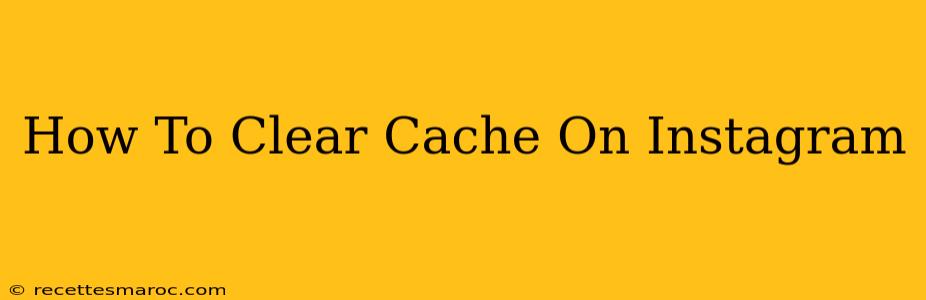Instagram, a vibrant hub for sharing photos and videos, can sometimes experience glitches. A simple solution to many of these problems is clearing your app's cache. This process removes temporary files that can slow down performance or cause unexpected errors. This guide will walk you through how to clear your Instagram cache on both Android and iOS devices.
Why Clear Your Instagram Cache?
Before diving into the how-to, let's understand why clearing your Instagram cache is beneficial. A clogged cache can lead to several issues:
- Slow loading times: A bloated cache can significantly slow down the app's loading speed, making it frustrating to use.
- App crashes: Corrupted cache files are a common cause of app crashes and freezes.
- Glitches and bugs: Strange glitches and unexpected behavior can often be resolved by clearing the cache.
- Improved performance: A clean cache contributes to smoother and more responsive app performance overall.
How to Clear Instagram Cache on Android
Clearing the cache on Android varies slightly depending on your device and Android version, but the general steps are similar. Here's a comprehensive guide:
Step-by-Step Instructions for Android
- Locate Settings: Find and open your device's Settings app. This is usually represented by a gear or cogwheel icon.
- Find Apps: Look for the Apps, Applications, or Application Manager option. This section lists all the apps installed on your phone.
- Find Instagram: Scroll through the list of apps until you locate Instagram.
- Open App Info: Tap on the Instagram app to open its information page.
- Storage: Look for an option called Storage, Storage & cache, or a similar label.
- Clear Cache: You should see a button labeled Clear Cache. Tap it. You might also see a "Clear Data" option; avoid this unless you want to completely log out of Instagram and lose all your local data.
- Restart Instagram: After clearing the cache, relaunch the Instagram app to see if the issue is resolved.
How to Clear Instagram Cache on iOS (iPhone and iPad)
Clearing the Instagram cache on iOS is different from Android. iOS manages app storage differently, and there isn't a direct "clear cache" button. Instead, you need to delete and reinstall the app. This is a more drastic step, but it effectively removes all temporary files and often resolves many problems.
Step-by-Step Instructions for iOS
- Delete the Instagram App: Locate the Instagram app icon on your home screen and hold it down until the icons start to wiggle. Tap the "X" that appears on the Instagram icon to delete it.
- Reinstall Instagram: Go to the App Store and search for "Instagram." Download and reinstall the app. You'll need to log in again.
- Check for Improvements: Launch Instagram and see if the performance issues have been resolved.
When to Clear Your Instagram Cache
While regularly clearing your Instagram cache isn't strictly necessary, it's a helpful troubleshooting step if you encounter:
- Frequent crashes
- Slow loading speeds
- Issues with stories or posts
- General app instability
By following these simple steps, you can keep your Instagram app running smoothly and avoid frustrating performance problems. Remember to always back up important data before performing any significant app maintenance.