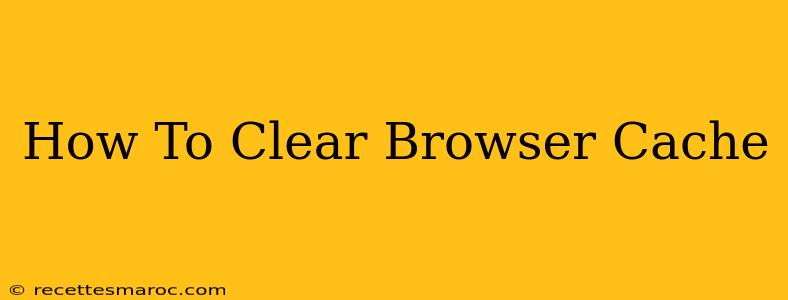Is your internet browsing slower than a snail? Are websites displaying outdated information? The culprit might be your browser cache. Clearing your cache is a simple yet powerful way to boost your browsing speed and improve your online security. This comprehensive guide will walk you through the process for the most popular browsers.
What is Browser Cache and Why Should You Clear It?
Your browser cache is a temporary storage area where your web browser saves files like images, scripts, and other data from websites you visit. This caching speeds up browsing because the browser can quickly retrieve these files instead of downloading them again each time you visit a site.
However, an overloaded cache can lead to several problems:
- Slower browsing speeds: A cluttered cache forces your browser to work harder, resulting in sluggish performance.
- Outdated content: The cached version of a website might be older than the current one, showing you incorrect information.
- Website display issues: Cached files can sometimes conflict with website updates, leading to layout or functionality problems.
- Security risks: Cached data could contain outdated or malicious code.
Regularly clearing your cache is essential for maintaining a smooth and secure online experience.
How to Clear Your Browser Cache: A Browser-Specific Guide
The exact steps for clearing your cache vary slightly depending on the browser you use. Here's a detailed guide for the most popular browsers:
Google Chrome
- Open Chrome: Launch the Google Chrome browser.
- Access Settings: Click the three vertical dots in the upper right corner (More) and select "Settings."
- Navigate to Privacy and Security: Scroll down and click on "Privacy and security."
- Clear Browsing Data: Click "Clear browsing data."
- Choose Time Range: Select the time range for data you want to delete (e.g., "Last hour," "Last 24 hours," "All time").
- Select Data Types: Check the boxes next to "Cached images and files" and any other data you want to remove (like cookies and browsing history).
- Clear Data: Click "Clear data."
Mozilla Firefox
- Open Firefox: Launch the Mozilla Firefox browser.
- Access Settings: Click the three horizontal lines in the upper right corner (Menu) and select "Settings."
- Navigate to Privacy & Security: Select "Privacy & Security" from the left-hand menu.
- Clear Data: Under "Cookies and Site Data," click "Clear Data…"
- Choose Data Types: Check the box next to "Cache" and any other data you wish to clear.
- Clear Data: Click "Clear."
Safari (macOS)
- Open Safari: Launch the Safari browser on your Mac.
- Access Settings: Go to Safari > Preferences.
- Navigate to Privacy: Click on the "Privacy" tab.
- Remove All Website Data: Click "Manage Website Data" and then click "Remove All".
Safari (iOS)
- Open Settings: Go to your iPhone or iPad's Settings app.
- Select Safari: Tap on "Safari."
- Clear History and Website Data: Tap "Clear History and Website Data." A confirmation prompt will appear; tap "Clear History and Data" again to confirm.
Microsoft Edge
- Open Edge: Launch the Microsoft Edge browser.
- Access Settings: Click the three horizontal dots in the upper right corner (More) and select "Settings."
- Navigate to Privacy, search, and services: Click on "Privacy, search, and services" in the left-hand menu.
- Clear browsing data: Under "Clear browsing data," click "Choose what to clear."
- Select Time Range and Data Types: Choose your time range and select "Cached images and files," along with any other data you'd like to clear.
- Clear Data: Click "Clear now."
Beyond Clearing the Cache: Other Browser Maintenance Tips
Clearing your cache is a crucial step, but it’s just one part of maintaining a healthy browsing experience. Consider these additional tips:
- Update your browser regularly: Updates often include security patches and performance improvements.
- Install a reputable antivirus and anti-malware program: This provides an extra layer of protection against online threats.
- Use strong passwords: Protect your accounts with unique and complex passwords.
- Be cautious about the websites you visit: Avoid suspicious or untrusted sites.
By following these simple steps and adopting good browsing habits, you can ensure a faster, smoother, and more secure online experience. Remember to clear your cache regularly to keep your browser running at its best!