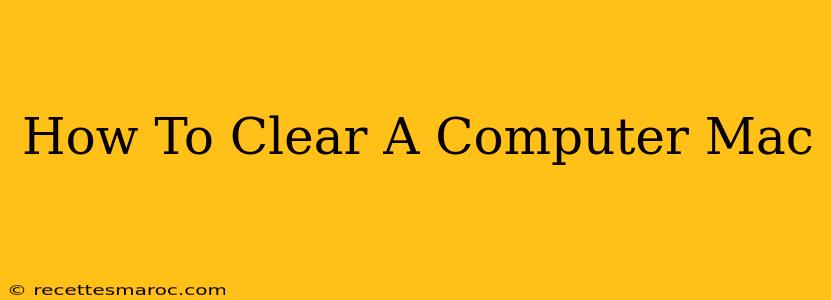Is your Mac feeling sluggish? Running out of storage space? Don't worry, you're not alone! Many Mac users experience performance slowdowns due to cluttered hard drives. This comprehensive guide will show you how to clear your Mac, boosting its speed and freeing up valuable storage. We'll cover a range of techniques, from simple cleanup tasks to more advanced strategies.
1. Empty the Trash
This sounds obvious, but it's a crucial first step. Files you delete don't disappear immediately; they reside in the Trash until emptied. To empty your Trash:
- Find the Trash icon: It's usually located in the Dock at the bottom of your screen.
- Right-click (or Control-click) the Trash icon: Select "Empty Trash."
- Confirm: macOS will prompt you to confirm the deletion. Click "Empty Trash."
2. Delete Unnecessary Files and Folders
Take a look at your hard drive and identify large files or folders you no longer need. This could include:
- Old downloads: The Downloads folder is a common culprit. Regularly delete files you've finished with.
- Large media files: Videos and photos can consume significant storage space. Consider transferring these to an external hard drive or cloud storage.
- Unused applications: Uninstall apps you no longer use. To uninstall, simply drag the app icon from the Applications folder to the Trash.
3. Utilize Disk Cleanup Utilities
macOS includes built-in tools to help manage your storage.
Storage Management:
- Access Storage Management: Go to About This Mac (found in the Apple menu) and click on Storage.
- Review Storage Usage: This provides a breakdown of your storage usage, identifying large files and folders.
- Use Recommendations: The Storage Management utility provides suggestions for freeing up space, such as deleting unnecessary files, optimizing storage, and offloading files to iCloud.
Third-Party Utilities (Optional):
While macOS has built-in tools, several third-party apps offer more advanced cleaning capabilities. These can help identify and remove duplicate files, cache data, and other unnecessary files. Research carefully before downloading any third-party apps, ensuring they are reputable and safe to use.
4. Empty Browser Cache and Cookies
Web browsers store temporary files, cache, and cookies that can accumulate over time. Clearing this can improve browsing speed and free up disk space. The process varies slightly depending on the browser (Safari, Chrome, Firefox, etc.), but generally involves going to the browser's settings or preferences and finding the option to clear browsing data.
5. Manage Mail Downloads
Large email attachments can quickly fill your hard drive. Regularly delete old emails and attachments you no longer need. Consider using cloud-based email services that store your emails online, rather than on your Mac's hard drive.
6. Offload Files to iCloud or External Storage
For long-term storage of important files, consider using iCloud or an external hard drive. This can keep your Mac's internal storage tidy and efficient. iCloud offers seamless integration with macOS, allowing you to store and access your files from any Apple device.
7. Consider a Fresh Install (Advanced)
As a last resort, if your Mac is still significantly cluttered and sluggish despite these steps, you might consider reinstalling macOS. This is a major step and should only be done after backing up all your important data. A fresh install will erase everything on your hard drive, effectively giving you a clean slate. Before proceeding, carefully research the process and ensure you have a reliable backup solution in place.
By following these steps, you can effectively clear your Mac, improving performance and reclaiming valuable storage space. Remember to regularly maintain your Mac to prevent future clutter.