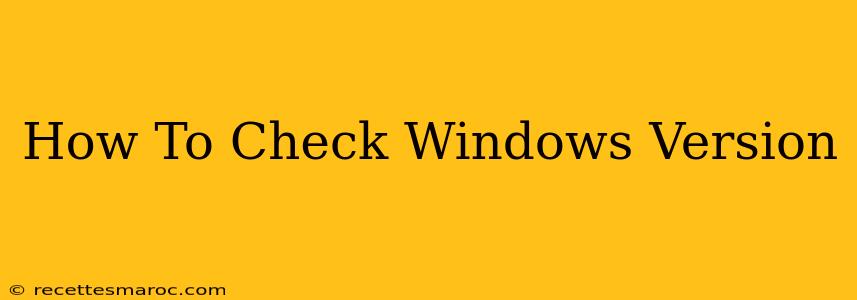Knowing your Windows version is crucial for troubleshooting problems, installing software, and ensuring compatibility. This simple guide will show you several easy ways to check your Windows version, no matter your technical skill level.
Method 1: Using the System Information Window
This is the most straightforward method and provides comprehensive details about your system.
- Open the Start Menu: Click the Windows logo in the bottom-left corner of your screen.
- Type "System Information": Start typing "System Information" into the search bar.
- Select "System Information": Click on the "System Information" app that appears at the top of the search results.
- Locate the Windows Version: The System Information window will open, displaying various details about your computer. Look for the line that says "OS Name" or "OS Version". This will clearly state your Windows version (e.g., Windows 11 Home, Windows 10 Pro). You'll also find information about your system's architecture (64-bit or 32-bit) in the "System Type" line.
Method 2: Using the Settings App (Windows 10 & 11)
This method is quick and convenient, especially for users familiar with the Settings app.
- Open the Settings App: Press the Windows key + I on your keyboard.
- Navigate to System: In the Settings window, click on "System".
- Find "About": Click on the "About" option in the left-hand menu.
- Check the Windows specifications: Your Windows version will be clearly displayed under "Windows specifications".
Method 3: Using the Command Prompt (For Tech-Savvy Users)
This method utilizes a command-line interface, offering a quick way to get the version number.
- Open Command Prompt: Search for "cmd" in the Start Menu and select "Command Prompt".
- Type the command: In the Command Prompt window, type
winverand press Enter. - View the Version Information: A window will appear displaying your Windows version, build number, and other system details.
Understanding Your Windows Version Number: What it Means
Your Windows version number usually contains several parts:
- The Major Version: (e.g., 10, 11) This is the main version number, indicating a significant update.
- The Minor Version: (e.g., 22H2) This is a smaller update within the major version, often adding new features or improvements.
- The Build Number: (e.g., 22621) This indicates the specific build of the operating system, including bug fixes and minor tweaks.
Understanding these components helps you troubleshoot issues and provides context when searching for solutions online. For example, knowing you're running Windows 10, version 22H2, helps you find solutions specifically targeted at your version.
Why Knowing Your Windows Version is Important
Knowing your Windows version is essential for several reasons:
- Software Compatibility: Many programs require specific Windows versions to function correctly.
- Troubleshooting: Knowing your version allows you to search for specific solutions to issues related to your particular version.
- Security Updates: Staying informed about your version allows you to ensure your system is up-to-date with the latest security patches.
- Driver Updates: Proper driver installation often depends on the correct Windows version.
By following these simple steps, you can quickly and easily determine your Windows version. This knowledge will help you maintain your system and resolve any potential issues effectively. Remember to keep your system updated with the latest patches for optimal performance and security.