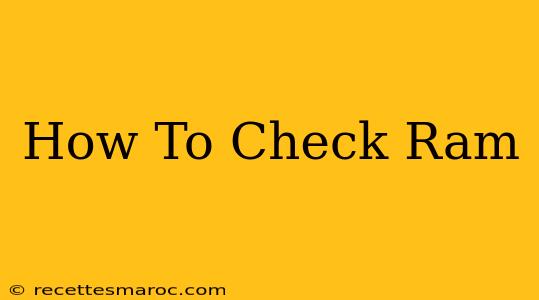Knowing how much RAM your computer has and what type it is can be crucial for troubleshooting performance issues, upgrading your system, or simply understanding your computer's capabilities. This guide will walk you through several methods to check your RAM, regardless of your operating system.
Checking RAM on Windows
There are several ways to check your RAM on a Windows machine, from simple built-in tools to more detailed system information displays.
Method 1: Using System Information
This is the quickest and easiest method:
- Search for "System Information": Type "System Information" in the Windows search bar and click the top result.
- Locate "Installed Physical Memory (RAM)": The System Information window will display various details about your computer. Look for the line that says "Installed Physical Memory (RAM)." This will show you the total amount of RAM installed.
Method 2: Using Task Manager
Task Manager provides a slightly less detailed but still useful overview:
- Open Task Manager: Press
Ctrl + Shift + Escsimultaneously. - Go to the "Performance" tab: Click on the "Performance" tab at the top of the Task Manager window.
- Check "Memory": You'll see a graph and details about your memory usage. The total amount of RAM is displayed at the top.
Method 3: Using the DirectX Diagnostic Tool (For Detailed Specs)
This tool provides more detailed information including the RAM speed and type:
- Open the Run dialog box: Press
Windows Key + R. - Type "dxdiag" and press Enter: This will open the DirectX Diagnostic Tool.
- Navigate to the "System" tab: The "System" tab shows various system specifications, including your RAM type, size, and speed.
Checking RAM on macOS
macOS offers similarly straightforward methods for checking your RAM.
Method 1: Using "About This Mac"
This is the macOS equivalent of Windows' System Information:
- Click the Apple menu: Located in the top-left corner of your screen.
- Select "About This Mac": This will open a window displaying your Mac's specifications.
- Check "Memory": The "Overview" tab shows the total amount of RAM installed. Clicking on the "Memory" tab will provide more detailed information on the type and speed of your RAM.
Method 2: Using System Report
For a more comprehensive report:
- Click the Apple menu: Located in the top-left corner of your screen.
- Select "About This Mac":
- Click "System Report...": This opens a detailed system report.
- Navigate to "Memory": In the sidebar, select "Memory" for detailed information about your RAM.
Checking RAM on Linux
Linux distributions offer various methods depending on the desktop environment you are using. However, the command line remains a consistent and powerful tool.
Method 1: Using the free command (Command Line)
This command provides a quick overview of your memory usage and total RAM:
- Open a terminal: This can usually be done by searching for "terminal" or "konsole" in your applications menu.
- Type
free -hand press Enter: The-hflag formats the output in a human-readable way (using GB, MB, KB). This command shows the total RAM, used RAM, and free RAM.
Method 2: Using system monitoring tools (GUI)
Most Linux desktop environments have system monitoring tools with graphical interfaces which usually display the RAM usage and total installed RAM clearly. Look for an application named something like "System Monitor," "System Settings," or similar in your applications menu.
Understanding Your RAM Specifications
Once you've checked your RAM, understanding the specifications is important. Key information includes:
- Total Amount: The total amount of RAM installed in your system (e.g., 8GB, 16GB, 32GB).
- Type: The type of RAM (e.g., DDR3, DDR4, DDR5). This determines the speed and compatibility with your motherboard.
- Speed: The speed of the RAM (e.g., 2400MHz, 3200MHz). Faster speeds generally mean better performance.
Knowing this information is crucial for troubleshooting, upgrading, and maximizing your computer's performance. If you are experiencing slowdowns or performance issues, insufficient RAM could be a contributing factor. Understanding your RAM specifications allows you to make informed decisions about upgrading to improve your system's overall responsiveness and efficiency.