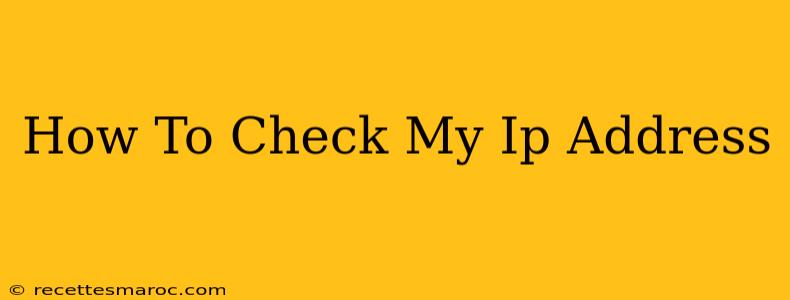Knowing your IP address is crucial for various reasons, from troubleshooting network issues to understanding your online security. This comprehensive guide will walk you through several easy methods to check your IP address, whether you're using a computer, smartphone, or tablet.
What is an IP Address?
Before we dive into the methods, let's quickly define what an IP address is. An IP address (Internet Protocol address) is a unique numerical label assigned to each device connected to a computer network that uses the Internet Protocol for communication. Think of it as your device's online address. There are two main types:
- IPv4: The older version, using four sets of numbers separated by periods (e.g., 192.168.1.1).
- IPv6: The newer, more complex version, using hexadecimal numbers (e.g., 2001:0db8:85a3:0000:0000:8a2e:0370:7334).
Knowing your IP address helps you:
- Diagnose internet connectivity problems: Is your internet down? Checking your IP address can help pinpoint the source of the problem.
- Understand your location (approximately): Your IP address can reveal your general geographic location, although not your precise address.
- Configure network settings: Many network configurations require you to know your IP address.
- Access online services: Some services might require your IP address for authentication or access.
How to Find Your IP Address: Multiple Methods
There are several ways to check your IP address, depending on your device and comfort level with technology. Here are some of the most common and reliable methods:
1. Using a Search Engine
This is the easiest and quickest method. Simply type "what is my IP address?" or "my IP address" into your favorite search engine (like Google, Bing, or DuckDuckGo). The search engine will display your public IP address at the top of the search results. This is the address visible to websites and other devices on the internet.
2. Using Command Prompt (Windows) or Terminal (Mac/Linux)
For a more technical approach, you can use your operating system's command-line interface:
-
Windows: Open the Command Prompt (search for "cmd" in the Start menu). Type
ipconfigand press Enter. Look for the "IPv4 Address" under your active network adapter. -
macOS/Linux: Open the Terminal application. Type
ip addrand press Enter. Look for the "inet" address under your active network interface (e.g.,eth0orwlan0).
3. Using Your Router's Configuration Page
Accessing your router's configuration page can provide more detailed network information, including your local IP address and other network settings. To do this:
- Open your web browser.
- Type your router's IP address (usually 192.168.1.1 or 192.168.0.1, but check your router's documentation) into the address bar.
- Log in using your router's username and password (these are often found on a sticker on the router itself).
- Navigate through the router's settings to find your IP address. The location of this information varies depending on the router's manufacturer and model.
4. Using a Website or App
Numerous websites and apps are dedicated to displaying your IP address. These tools often provide additional information, such as your geographic location and internet service provider (ISP). However, be cautious about the permissions you grant to these third-party applications. Always choose reputable sources.
Understanding Public vs. Private IP Addresses
It's important to understand the difference between public and private IP addresses:
- Public IP Address: This is the address visible to the internet and used for communication between your device and the wider network. It's what websites see when you visit them.
- Private IP Address: This is an internal address used within your local network (e.g., your home or office network). It is not accessible from the internet.
The methods described above primarily show your public IP address. If you need your private IP address, you'll likely need to use the command prompt or your router's configuration page.
Conclusion
Checking your IP address is a straightforward process, regardless of your technical expertise. By using one of the methods outlined above, you can quickly find your IP address and use this information for troubleshooting, network configuration, or other online tasks. Remember to always prioritize your online security and use reputable resources when accessing online tools that handle your IP address information.