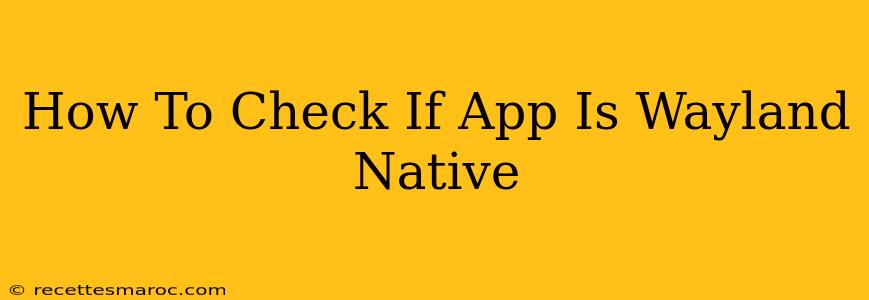Wayland is a modern display server protocol designed to replace the older X11. Many modern Linux distributions are transitioning to Wayland as their default display server, offering improved performance and security. However, not all applications are created equal when it comes to Wayland support. Some are fully native, others are only partially compatible, and some might not work at all. Knowing whether an application is Wayland-native is crucial for troubleshooting display issues and ensuring optimal performance. This guide will show you how to determine if your application is leveraging Wayland natively.
Understanding Wayland Compatibility
Before diving into the methods, let's clarify what "Wayland-native" means. A Wayland-native application is built from the ground up to utilize the Wayland protocol directly. This usually translates to better integration with the compositor, smoother performance, and access to newer features. Conversely, an application that isn't Wayland-native might rely on XWayland, a compatibility layer that allows X11 applications to run on Wayland. While functional, XWayland can introduce performance overhead and compatibility issues.
Types of Wayland Compatibility:
- Fully Native: The application directly interacts with the Wayland protocol. This is the ideal scenario.
- XWayland Compatibility: The application runs within XWayland, a compatibility layer. Performance might be slightly reduced.
- Incompatible: The application doesn't work at all under Wayland.
Methods to Check for Wayland Native Status
There isn't a single universal command to definitively determine if an app is Wayland-native. Instead, we need to employ a combination of techniques:
1. Inspecting the Application's Process Information
The most reliable method involves examining the process's environment variables and command-line arguments. You can achieve this using the ps command. This command might show clues about the application's interaction with Wayland.
ps aux | grep <application_name>
Replace <application_name> with the actual name of the application you are checking (e.g., firefox, chromium). Look for environment variables or command-line arguments that might indicate Wayland usage. However, the absence of explicit Wayland references doesn't automatically mean it's not Wayland-native; many applications handle Wayland integration internally without exposing it in their command-line arguments.
2. Observing Application Behavior
Sometimes, visual cues can give you a hint. If the application exhibits unusual behavior under Wayland (e.g., flickering, tearing, poor performance compared to X11), it's more likely that it's using XWayland or has compatibility issues. However, this is not a foolproof method.
3. Checking the Application's Documentation
The best source of information is often the application's official documentation or website. Check their release notes, FAQs, or system requirements for any mention of Wayland support. Look for statements explicitly indicating Wayland native support or mentioning the use of XWayland.
4. Using a Wayland Debugger (Advanced Users)
For advanced users, utilizing a Wayland debugger can provide detailed insights into the application's interaction with the Wayland compositor. However, this approach requires significant technical expertise and is not recommended for casual users.
Conclusion
Determining if an application is Wayland-native isn't always straightforward. A combination of process inspection, observation of application behavior, and consulting the application's documentation provides the most reliable approach. While there isn't a perfect silver bullet, using these methods helps you better understand your application's compatibility with Wayland and troubleshoot any potential display issues. Remember to always check for updates, as application developers continually improve their Wayland support.