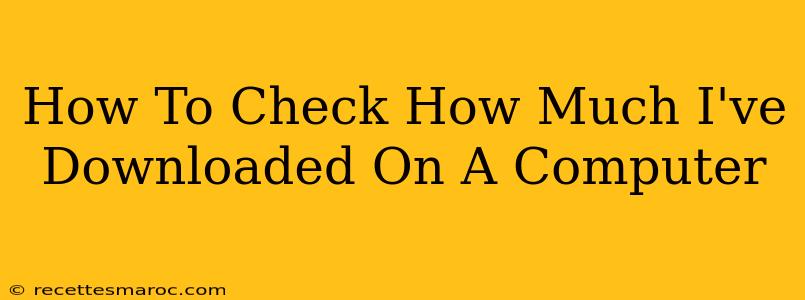Knowing how much data you've downloaded on your computer is crucial for managing your internet usage and storage space. Whether you're tracking your monthly data allowance or simply curious about your download habits, this guide will show you how to check your download history on various operating systems and applications.
Checking Download History on Windows
Windows offers several ways to check how much you've downloaded:
Method 1: Using File Explorer
This is the simplest method for getting a general overview. It doesn't give you precise download sizes for every file individually, but rather provides a total size of folders where you typically save downloads.
- Open File Explorer: You can usually do this by clicking the folder icon on your taskbar.
- Navigate to your Downloads folder: This is usually found in the quick access bar on the left-hand side. If not, you can type "Downloads" in the search bar at the top.
- Check the folder properties: Right-click on the "Downloads" folder and select "Properties." This will show you the total size of all files and folders within your Downloads directory. Keep in mind that this includes all files in the folder, not just downloads from this month or year.
Method 2: Checking Individual Download Managers
Many download managers (like IDM or JDownloader) maintain detailed download logs. These usually display the date, time, file name, and file size of each completed download. Consult the specific help documentation for your download manager to find where this log is located. They typically offer features to filter and sort downloads by date, size, or name.
Method 3: Using Third-Party Software
Some third-party applications offer more advanced monitoring capabilities, providing detailed reports on your internet usage, including downloads and uploads. These tools may offer graphs, charts, and detailed breakdowns of data usage over various time periods. Research options available based on your needs and comfort level using third-party software.
Checking Download History on macOS
macOS also provides ways to track your downloads:
Method 1: Using Finder
Similar to Windows File Explorer, Finder is the primary file manager on macOS.
- Open Finder: Click the Finder icon in your Dock.
- Go to your Downloads folder: This is usually found in the sidebar or you can use the "Go" menu at the top and select "Downloads."
- Check folder size: Right-click on the "Downloads" folder and select "Get Info." This will show you the total size of the folder's contents.
Method 2: Reviewing individual applications
Applications like your web browser (Safari, Chrome, Firefox) may have their own download history accessible through settings or menus. This will often show you a list of downloaded files with sizes and dates.
Checking Download History in Web Browsers
Regardless of your operating system, your web browser maintains a record of your recent downloads.
- Chrome: Click the three vertical dots (More) > Downloads.
- Firefox: Click the three horizontal lines (Menu) > Downloads.
- Safari: Click the "History" menu > "Downloads."
These menus provide a list of recent downloads, with options to sort by name, date, and size, which makes it easy to determine how much you've downloaded from each site or over a specific period.
Tips for Managing Your Downloads
- Regularly clean your Downloads folder: Delete unnecessary files to free up space.
- Use a download manager: For better organization and tracking of your downloads.
- Monitor your internet data usage: Keep track of your data consumption to avoid exceeding your limits.
By using the methods described above, you can effectively check how much you've downloaded on your computer and manage your data usage efficiently. Remember to adapt these instructions to your specific operating system and applications.