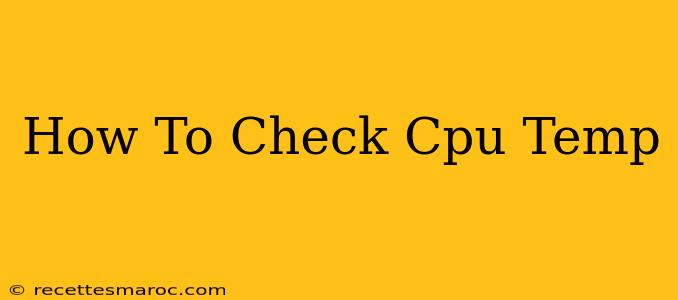Knowing your CPU temperature is crucial for maintaining the health and performance of your computer. Overheating can lead to system instability, crashes, and even permanent hardware damage. This guide will walk you through several methods to check your CPU temperature, regardless of your operating system.
Why Checking CPU Temperature Matters
Your CPU, the central processing unit, is the brain of your computer. It generates heat as it works, and if that heat isn't effectively dissipated, your CPU can overheat. This can manifest in various ways:
- System crashes and freezes: Sudden shutdowns or freezes are common symptoms of overheating.
- Performance throttling: To protect itself, your CPU might automatically reduce its clock speed, resulting in slower performance.
- Hardware damage: Sustained high temperatures can permanently damage your CPU, requiring costly repairs or replacements.
- System instability: Erratic behavior and application malfunctions can be indicators of an overheating CPU.
Methods to Check Your CPU Temperature
There are several ways to monitor your CPU temperature, ranging from simple built-in tools to dedicated monitoring software.
1. Using Built-in Operating System Tools
Most modern operating systems offer built-in tools to check system temperatures. However, the specifics vary depending on your OS:
Windows:
- Task Manager: Press Ctrl+Shift+Esc to open Task Manager. Navigate to the Performance tab. You should see your CPU usage and temperature displayed graphically. However, this method may not always show the temperature, depending on your system configuration.
- Resource Monitor: Open the Run dialog (Windows key + R) and type
resmonand press Enter. The Resource Monitor provides a more detailed view of system resource usage, including CPU temperature in some instances. Note this might also not display temperature consistently.
macOS:
macOS doesn't have a built-in CPU temperature monitor in the same way as Windows. You'll need to rely on third-party applications (discussed below).
Linux:
Linux distributions offer various command-line tools for monitoring system temperatures. The specific commands may vary based on your distribution, but common tools include sensors, lm-sensors, and hwmonitor. You'll typically need to install these tools first using your distribution's package manager.
2. Utilizing Third-Party Monitoring Software
For more comprehensive and detailed CPU temperature monitoring, dedicated software is recommended. Many free and paid options are available, offering features such as:
- Real-time temperature monitoring: Constantly track your CPU temperature.
- Historical data logging: Review past temperature readings to identify trends.
- Alerting capabilities: Receive notifications when your CPU reaches a critical temperature threshold.
- Fan speed control: Manage your CPU fan speed to optimize cooling.
Popular options include:
- HWMonitor (Windows): A free and widely used tool that provides comprehensive system hardware monitoring.
- Core Temp (Windows): Another popular free option, specifically designed for CPU temperature monitoring.
- SpeedFan (Windows): Allows for advanced fan control and temperature monitoring.
- iStat Menus (macOS): A paid option that provides detailed system monitoring, including CPU temperature, within the macOS menu bar.
3. BIOS/UEFI Setup
Your computer's BIOS or UEFI settings might also display CPU temperature information. Access this by restarting your computer and pressing the designated key (often Del, F2, F10, or Esc) during startup. The exact key and location of the temperature reading will depend on your motherboard manufacturer.
Interpreting Your CPU Temperature
Normal CPU temperatures vary depending on the CPU model, workload, and cooling solution. Generally, temperatures below 70°C (158°F) under normal load are considered acceptable. However, temperatures exceeding 80-90°C (176-194°F) should be investigated. High temperatures under low load might indicate a cooling problem.
Taking Action if Your CPU is Overheating
If your CPU consistently runs at high temperatures, consider these steps:
- Clean your computer: Dust buildup can significantly impede cooling. Use compressed air to clean the inside of your computer case, paying particular attention to the heatsink and fan.
- Reapply thermal paste: The thermal paste between the CPU and heatsink can dry out over time, reducing its effectiveness.
- Upgrade your cooling system: Consider a better CPU cooler, such as a larger heatsink or a liquid cooler.
- Monitor your CPU usage: High CPU utilization naturally leads to higher temperatures. If you consistently have high usage, consider closing unnecessary applications or upgrading your hardware.
By regularly monitoring your CPU temperature and taking appropriate action, you can ensure your computer runs reliably and efficiently for years to come. Remember to consult your CPU manufacturer's specifications for recommended operating temperature ranges.