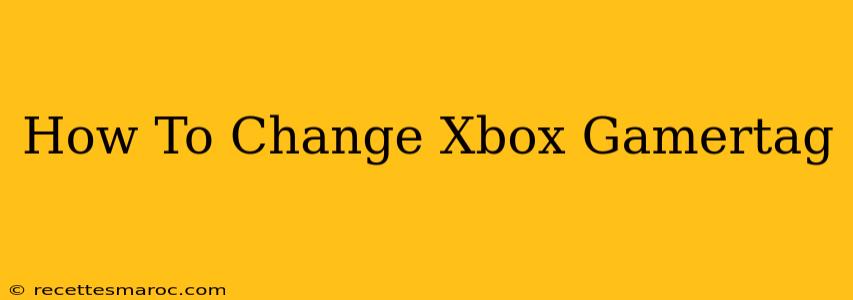So, you're ready for a fresh start with a new Xbox gamertag? Whether your current name is outdated, you want something more reflective of your gaming style, or you simply fancy a change, updating your gamertag is easier than you might think. This comprehensive guide will walk you through the process, covering everything from the cost to potential pitfalls.
Understanding Xbox Gamertag Changes
Before diving into the how-to, let's address some key aspects of changing your gamertag:
- Cost: Microsoft allows you to change your gamertag a certain number of times for free, after which a small fee applies for each subsequent change. Check your Xbox account for details on your remaining free changes.
- Availability: Your desired gamertag must be available. If it's already taken, you'll need to try a different variation. Be creative!
- Consequences: Changing your gamertag will affect how others see you across all Xbox platforms and services. Your friends will need to update their friend lists, and your achievements and progress will be linked to the new name.
How to Change Your Xbox Gamertag on Different Devices
The process is largely similar across Xbox consoles and the Xbox app, but there are subtle differences:
Changing Your Gamertag on Your Xbox Console
- Sign in: Power on your Xbox console and sign in with your Microsoft account.
- Navigate to Profile: Go to your profile. This is usually found in the top right corner of the home screen.
- Access Settings: Select your profile and choose the “Settings” option.
- Select your Gamertag: Look for "Profile" then "Customize Profile." You should find your gamertag here.
- Initiate Change: Select your Gamertag and choose the option to change it. You will be prompted to enter a new name.
- Verify and Save: Once you've entered your desired gamertag, verify its availability and save the changes.
Changing Your Gamertag on the Xbox App (Windows or Mobile)
- Open the Xbox App: Launch the Xbox app on your Windows PC or mobile device.
- Access Profile: Navigate to your profile. The exact location may vary slightly depending on the app version.
- Locate Gamertag: Find your gamertag within your profile settings.
- Change Gamertag: Select your gamertag and follow the on-screen prompts to enter a new one.
- Confirm Changes: Once you’ve entered your new gamertag and confirmed its availability, save the changes.
Important Note: Ensure you're connected to the internet throughout the entire process. A stable internet connection is crucial for successfully changing your gamertag.
Tips for Choosing a New Xbox Gamertag
- Keep it relevant: Choose a gamertag that reflects your personality or gaming style.
- Make it memorable: A unique and easy-to-remember gamertag will make it easier for friends to find you.
- Check availability: Before committing to a gamertag, make sure it's available.
- Avoid offensive content: Microsoft has rules against offensive or inappropriate gamertags.
Troubleshooting Common Issues
- Gamertag unavailable: If your chosen gamertag is unavailable, try adding numbers or variations to make it unique.
- Errors during the process: If you encounter errors, try restarting your console or app and attempting the process again. If the problem persists, check the Xbox support website for troubleshooting tips.
Changing your Xbox gamertag is a straightforward process that can significantly refresh your online gaming experience. By following these steps and tips, you can easily update your gamertag and continue enjoying your favorite games with a new identity. Remember to inform your friends about your gamertag change!