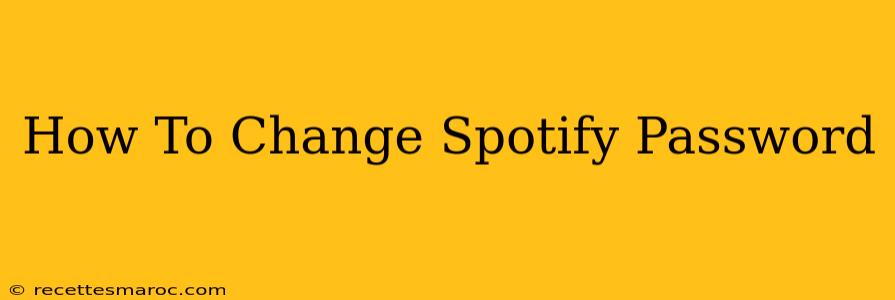Forgetting your Spotify password is frustrating, especially when you're in the middle of listening to your favorite playlist. Luckily, changing your Spotify password is a straightforward process. This guide will walk you through how to change your password on various devices, ensuring you can quickly regain access to your music library. We'll cover both desktop and mobile methods.
Changing Your Spotify Password on Desktop (Computer)
This method applies whether you're using a Windows PC, a Mac, or any other desktop operating system.
Step 1: Access the Spotify Website
Open your web browser and go to the official Spotify website. Don't use the Spotify app; this process needs to be done through the website.
Step 2: Log In (If Necessary)
If you're not already logged in, enter your current email address or username and password. If you've forgotten your password, you'll need to follow the "Forgot Password" procedure first (details below).
Step 3: Navigate to Account Settings
Once logged in, look for your profile icon (usually your picture or initials) in the top right corner of the screen. Click on it. You should see an option for "Account." Click on that.
Step 4: Locate Password Settings
Within the "Account" settings, you'll find a section dedicated to your password. This might be labeled "Password," "Change Password," or something similar. Look for it.
Step 5: Update Your Password
You'll be prompted to enter your current password (for security verification) and then to create a new one. Make sure your new password is strong, meaning it's long, includes a mix of uppercase and lowercase letters, numbers, and symbols. Remember it!
Step 6: Confirm and Save
After entering your new password twice (to confirm), click the button to save or update your changes. Spotify will confirm that your password has been successfully changed.
Changing Your Spotify Password on Mobile (Android & iOS)
The process on mobile devices is slightly different, but still quite easy.
Step 1: Open the Spotify App
Launch the Spotify app on your smartphone or tablet.
Step 2: Access Your Profile
Tap on your profile icon (usually your picture or initials) in the top right corner.
Step 3: Find Account Settings
Look for "Settings," "Account," or a similar option within your profile menu. Tap on it.
Step 4: Navigate to Password Settings
Similar to the desktop process, you'll need to find the section dedicated to managing your password. The exact wording may vary slightly depending on your app version.
Step 5: Update Your Password (Mobile)
You might be redirected to your browser to change your password via the Spotify website or be presented with a direct option within the app. Follow the on-screen prompts to enter your old password and create a new, secure password.
Step 6: Confirm Changes
Confirm your new password and save the changes. You should receive a confirmation message from Spotify.
What to Do If You've Forgotten Your Spotify Password
If you've forgotten your password, don't worry. Spotify provides a password recovery process. On both the website and app, you'll usually find a "Forgot Password" or "I forgot my password" link. Clicking this link will prompt you to enter your email address or username associated with your Spotify account. Spotify will then send you an email with instructions on how to reset your password.
Choosing a Strong Spotify Password
A strong password is crucial for account security. Avoid using easily guessable passwords like your birthdate or pet's name. Aim for a password that's at least 12 characters long and includes a combination of uppercase and lowercase letters, numbers, and symbols. Using a password manager can help you create and remember strong, unique passwords for all your online accounts.
By following these steps, you can easily change your Spotify password and keep your account secure. Remember to choose a strong and memorable password to protect your account from unauthorized access.