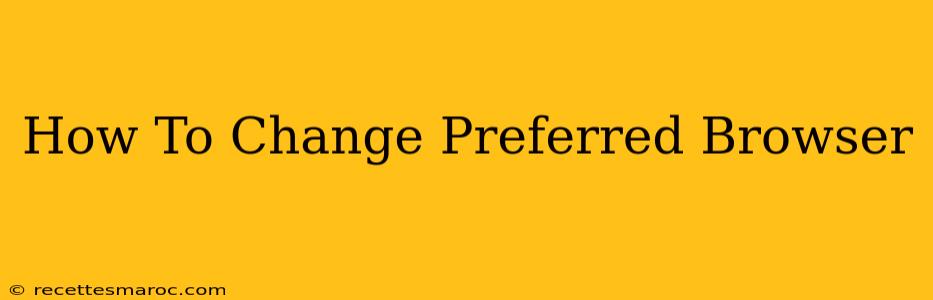Choosing the right web browser can significantly impact your online experience. Whether you're switching from Chrome to Firefox, Edge to Safari, or vice versa, changing your preferred browser is a straightforward process. This guide will walk you through the steps for various operating systems and provide tips for a smooth transition.
Understanding Your Preferred Browser
Before diving into the how-to, let's clarify what a "preferred browser" means. Your preferred browser is simply the default browser your computer uses when you click a web link. This means that instead of choosing a browser every time, your system automatically opens the link in your designated default.
This is different from simply having multiple browsers installed on your computer – you can have several installed, but only one can be the default.
Changing Your Preferred Browser on Windows
The process of changing your preferred browser on Windows varies slightly depending on your Windows version (10, 11, etc.), but the general steps remain consistent. Here's a breakdown:
Step 1: Open Settings
Find and open the Settings app. You can usually do this by searching for "Settings" in the Windows search bar.
Step 2: Navigate to Apps
In the Settings app, click on Apps.
Step 3: Select Default Apps
Look for the option labeled Default apps. Click on it.
Step 4: Choose Your Web Browser
You'll see a list of apps, including your web browsers. Find the browser you want to set as your default (e.g., Chrome, Firefox, Edge) and click on the current default browser listed under "Web browser." A list of available browsers will appear; select your desired browser.
Step 5: Confirm the Change
The change should be immediate. Now, clicking on any web link will open it in your newly selected preferred browser.
Changing Your Preferred Browser on macOS
Changing your default browser on a Mac is equally easy:
Step 1: Open System Settings
Click on the Apple menu in the top-left corner of your screen and select System Settings.
Step 2: Select General
In the System Settings window, select General.
Step 3: Choose Your Default Web Browser
Scroll down to find the Default web browser section. Click on the dropdown menu and select your preferred browser from the list.
Step 4: Verify the Change
Test your change by clicking a web link. It should now open in your newly selected default browser.
Changing Your Preferred Browser on Other Operating Systems
The process for other operating systems like Linux distributions (Ubuntu, Fedora, etc.) often involves accessing the system settings or control panel and finding the "Default Applications" or similar section. The exact steps will vary depending on your specific Linux distribution, so consult your distribution's documentation for precise instructions. ChromeOS and other mobile operating systems (Android, iOS) handle default apps slightly differently, often through the app's settings or your device's system settings.
Tips for a Smooth Browser Transition
- Bookmark your important websites: Before changing browsers, make sure to bookmark all your frequently visited sites. Most browsers offer easy import/export options for bookmarks.
- Transfer your extensions/add-ons: Many browser extensions can be transferred between browsers, but some might not be compatible. Check the compatibility of your essential extensions before switching.
- Check your browser settings: Ensure your privacy settings, passwords, and other crucial settings are correctly configured in your new browser.
By following these steps, you can easily change your preferred browser and enjoy a seamless browsing experience with your chosen application. Remember to always consult your operating system's documentation if you encounter any difficulties.