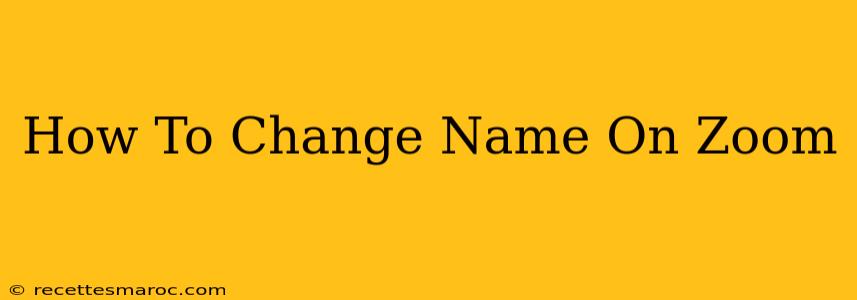Changing your name on Zoom is a quick and easy process, whether you need to correct a typo, use a nickname, or simply want a different display name for meetings. This guide will walk you through the steps for changing your name on both the desktop app and the mobile app.
Why Change Your Zoom Name?
There are many reasons why you might want to change your Zoom name. Perhaps you made a mistake when initially setting up your account, or maybe you prefer to use a nickname or professional name for different meetings. Here are a few common scenarios:
- Correcting a typo: A simple misspelling is easily fixed by changing your name.
- Using a professional name: For business meetings, you may want to use your full professional name.
- Using a nickname: For casual meetings with friends or family, a nickname might be more appropriate.
- Maintaining privacy: You can choose a name that doesn't reveal your full identity.
- Branding: If you're using Zoom for business, you might want your name to reflect your brand.
How to Change Your Zoom Name on Desktop
Changing your name on the Zoom desktop application is straightforward. Follow these steps:
- Open the Zoom application: Launch the Zoom desktop client on your computer.
- Click on your profile picture: Located in the top right corner of the Zoom window.
- Select "Settings": This option will appear in a dropdown menu.
- Navigate to "Profile": In the settings menu, find and click on the "Profile" tab.
- Find "Name": Locate the "Name" field.
- Enter your desired name: Type in the name you wish to display.
- Click "Save": Your name will be updated immediately.
Important Note: Your changed name will be reflected in future Zoom meetings. However, keep in mind that your name might still be visible in your Zoom chat history from previous meetings.
How to Change Your Zoom Name on Mobile (iOS and Android)
The process for changing your name on the mobile app is slightly different but equally easy:
- Open the Zoom app: Launch the Zoom mobile app on your phone or tablet.
- Tap your profile picture: Located in the top right corner of the screen.
- Select "Settings": This will open the settings menu.
- Tap "Profile": Find and tap the "Profile" option.
- Tap "Name": This will allow you to edit your current name.
- Enter your new name: Type in your preferred name.
- Tap "Save" or "Done": This will save your changes and update your Zoom name.
Troubleshooting Zoom Name Changes
If you're experiencing issues changing your name, here are some things to check:
- Internet connection: Ensure you have a stable internet connection.
- Zoom version: Make sure you're using the latest version of the Zoom app. Updates often include bug fixes.
- Administrative restrictions: If you are using a Zoom account managed by an administrator, they may have restricted the ability to change your name. Contact your administrator for assistance.
By following these simple steps, you can easily and quickly change your name on Zoom for a more personalized and professional experience. Remember to choose a name that is appropriate for the context of your meetings.