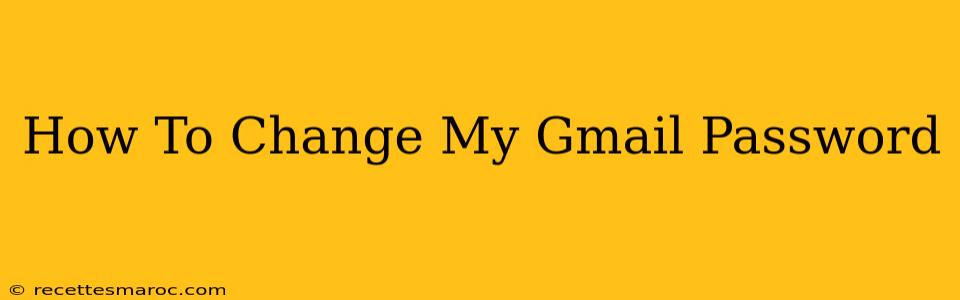Changing your Gmail password is crucial for maintaining the security of your email account and protecting your personal information. A strong, unique password is your first line of defense against hackers and unauthorized access. This guide provides a clear, step-by-step process to help you change your Gmail password on any device.
Why Change Your Gmail Password?
There are several reasons why you might need to change your Gmail password:
- Suspected compromise: If you believe your account has been compromised, changing your password immediately is essential. Look for suspicious activity, like unfamiliar login locations or emails you didn't send.
- Routine security: Regularly updating your passwords, even if there's no suspected compromise, is a best practice for enhanced online security. Experts recommend changing passwords every few months.
- Forgotten password: If you've forgotten your password, you'll need to follow Google's password recovery process to regain access to your account. This often involves answering security questions or receiving a verification code.
- Shared device: If you've used your Gmail account on a public or shared computer, changing your password afterward is a smart security measure.
How to Change Your Gmail Password
The process for changing your Gmail password is similar across different devices (desktop, mobile, tablet). Here's a comprehensive guide:
Step 1: Access Your Gmail Account
First, you need to log into your Gmail account. Go to the Gmail website (gmail.com) and enter your email address and current password.
Step 2: Navigate to Account Settings
Once logged in, click on your profile picture located in the top right corner of the Gmail interface. A dropdown menu will appear. Select "Google Account."
Step 3: Locate the Security Settings
In your Google Account, navigate to the "Security" tab. You'll find various security options here, including password management.
Step 4: Change Your Password
Under the "Security" tab, you should see an option to "Password." Click on it. You might be prompted to verify your identity using a second verification method, like a code sent to your phone.
Step 5: Enter Your Current and New Password
You'll be presented with a form to enter your current password and then your new password twice (to confirm). Make sure your new password meets Google's security requirements. A strong password should be:
- Long: At least 12 characters
- Complex: A mix of uppercase and lowercase letters, numbers, and symbols
- Unique: Don't reuse this password for other accounts.
Step 6: Save Changes
Once you've entered and confirmed your new password, click the "Save" button. Your Gmail password will now be updated.
Tips for Creating Strong Passwords
- Use a password manager: These tools help you generate and securely store strong, unique passwords for all your online accounts.
- Avoid personal information: Don't use easily guessable information like your birthday or pet's name.
- Regularly review and update: Change your passwords regularly to stay ahead of potential threats.
- Enable two-factor authentication (2FA): This adds an extra layer of security, requiring a code from your phone or another device in addition to your password.
By following these steps and adopting good password hygiene, you can significantly improve the security of your Gmail account and protect your personal information from unauthorized access. Remember, a secure password is your first line of defense against online threats.