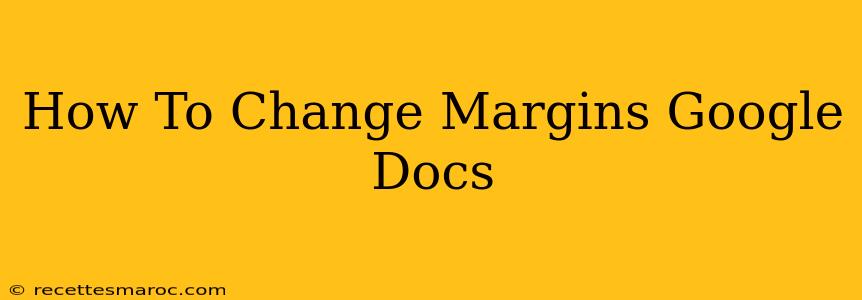So you've started a document in Google Docs, and the margins just aren't quite right. Maybe they're too narrow, making your text feel cramped, or perhaps too wide, leaving excessive empty space. Whatever the reason, knowing how to adjust margins is crucial for creating professional-looking and easily readable documents. This comprehensive guide will walk you through all the methods for changing margins in Google Docs, ensuring your documents always look their best.
Understanding Google Docs Margins
Before diving into the how-to, let's quickly understand what margins are and why they matter. Margins are the blank spaces surrounding the text on a page. They provide visual breathing room, improving readability and making your document appear less cluttered. Consistent and appropriate margins are a key element of good document design.
Google Docs offers several ways to adjust these margins, allowing for precise control over your document's layout. You can set custom margins for individual pages or apply pre-defined settings.
Method 1: Using the Menu Bar (Easiest Method)
This is the quickest and most straightforward method for most users.
- Open your Google Doc: Begin by opening the Google Doc you wish to edit.
- Navigate to "File": Click on the "File" menu located in the top left corner of your screen.
- Select "Page setup": In the dropdown menu, choose "Page setup".
- Adjust Margins: A new window will appear. Here you'll find options to adjust your margins. You can choose from pre-set options like "Normal," "Wide," "Narrow," or "Custom." If you select "Custom," you can manually input the desired measurements for top, bottom, left, and right margins in inches, centimeters, or millimeters.
- Click "OK": Once you've selected your preferred margins, click "OK" to apply the changes to your document.
This method is perfect for simple margin adjustments and is ideal for beginners.
Method 2: Using the Page Setup Dialog Box (More Control)
For more granular control over your margins, this method is recommended.
- Open the Page Setup Dialog Box: You can access this either through the "File" > "Page setup" method described above or by pressing Ctrl + J (Windows) or ⌘ + J (Mac).
- Fine-tune your margins: The "Page setup" dialog box offers precise control over margin sizes. You can input exact measurements using the numerical fields. Consider the document's content and intended purpose when choosing your margin sizes.
- Apply changes: Click "OK" to apply your settings. You'll immediately see the changes reflected in your document.
This method is beneficial when dealing with specific formatting requirements or when you need very precise control over your margin settings.
Method 3: Setting Different Margins for Different Sections (Advanced)
For documents with varied sections requiring different margin treatments, you can employ section breaks.
- Insert Section Breaks: Place your cursor where you want a new section to begin. Go to "Insert" > "Break" and choose "Section break". This creates a new section with independent formatting settings.
- Adjust Margins for Each Section: Repeat steps from Method 1 or 2 to adjust the margins for each newly created section. This allows for customized margins throughout your document. For example, you could have wider margins for chapter headings and narrower margins for the main body text.
Tips for Choosing the Right Margins
- Consider your content: The type of content will influence your margin choice. Documents with many images may benefit from wider margins.
- Maintain consistency: Use consistent margins throughout your document unless a specific design element requires a different approach.
- Printer limitations: Check your printer's specifications to ensure your chosen margins are compatible with your printer's capabilities.
Troubleshooting Margin Issues in Google Docs
- Margins not updating: If you've made changes but the margins haven't updated, try refreshing your browser or checking your browser's cache and cookies.
- Inconsistent margins: Ensure you haven't accidentally applied different margin settings to different sections of your document.
- Unexpected behavior: If you're experiencing unexpected behavior, try creating a new Google Doc and repeating your margin adjustments. This helps isolate whether the issue stems from the document itself or a setting within your browser or Google account.
By following these steps, you can confidently adjust margins in Google Docs to create visually appealing and well-organized documents. Remember to save your work frequently to avoid losing any changes. Mastering margin control is a fundamental skill for anyone working with Google Docs, enhancing your document's overall presentation and readability.