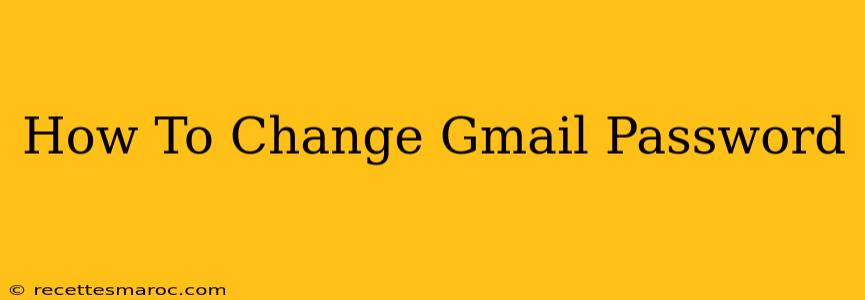Changing your Gmail password is a crucial step in maintaining the security of your Google account and all the associated services you use. A strong, unique password is your first line of defense against hackers and unauthorized access. This guide will walk you through the process, ensuring you can update your password quickly and easily.
Why Change Your Gmail Password?
There are several reasons why you might need to change your Gmail password:
- Suspected security breach: If you suspect your account has been compromised (e.g., unusual login activity, suspicious emails), changing your password is paramount.
- Routine security practice: Experts recommend regularly changing passwords for all your online accounts, including Gmail, as a preventative measure. Consider doing this every few months.
- Forgotten password: If you've simply forgotten your password, you'll need to go through the password recovery process, which will ultimately lead to creating a new one.
- Sharing a device: If you've shared your computer or device with others, it's a good idea to change your password afterward.
- Using a weak password: If you're using a password that's too easy to guess (e.g., "password123"), it's time for an upgrade.
How to Change Your Gmail Password on a Computer
These instructions apply to the desktop version of Gmail.
Step 1: Access your Google Account:
Open your web browser and go to gmail.com. Log in with your existing email address and password.
Step 2: Navigate to Google Account Settings:
Once logged in, click on your profile picture in the upper right-hand corner of the screen. From the dropdown menu, select Google Account.
Step 3: Access Security Settings:
In your Google Account settings, locate and click on Security. This section contains all your account's security-related options.
Step 4: Find the Password Section:
Scroll down the Security page until you find the Password section. You may need to click on "More options" to see it. Click on "Change password".
Step 5: Enter Your Current and New Passwords:
You will be prompted to enter your current password. Then, you'll need to create a new password that meets Google's security requirements. These requirements typically include:
- Minimum length: Usually 8 characters or more.
- Character types: A mix of uppercase and lowercase letters, numbers, and symbols.
- Avoid common words or phrases: Don't use easily guessable information like your birthday or pet's name.
Step 6: Confirm and Save:
After entering your new password twice to confirm, click "Change password" or the equivalent button. Your Gmail password will now be updated.
How to Change Your Gmail Password on a Mobile Device (Android & iOS)
The process is similar on mobile apps, though the exact navigation may vary slightly depending on your operating system and app version.
- Open the Gmail app.
- Tap your profile picture in the upper right corner.
- Tap "Manage your Google Account."
- Select "Security."
- Tap "Password."
- Follow the on-screen instructions to enter your current password and create a new one.
Tips for Creating a Strong Gmail Password
- Use a password manager: A password manager helps you generate and securely store strong, unique passwords for all your online accounts.
- Avoid reusing passwords: Never use the same password for multiple online accounts.
- Enable two-factor authentication (2FA): This adds an extra layer of security, making it much harder for unauthorized users to access your account, even if they obtain your password. You can set up 2FA within your Google account's security settings.
- Regularly review your security settings: Make it a habit to check your Google Account settings periodically to ensure everything is up-to-date and secure.
By following these steps, you can ensure your Gmail account remains secure and protected. Remember, a strong and regularly updated password is a vital component of online safety.