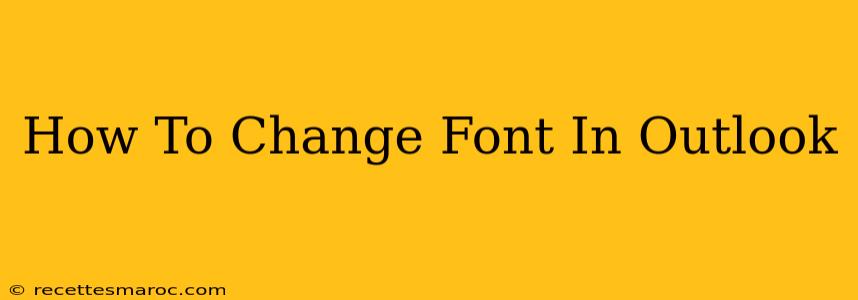Changing the font in Outlook can significantly improve readability and personalize your emails. Whether you're aiming for a more professional look or simply want a more comfortable reading experience, this guide will walk you through the process for different Outlook versions and scenarios.
Changing the Default Font in Outlook
This section covers how to alter the default font for all new messages you compose in Outlook. This change impacts both the body text and the subject line.
For Outlook on Windows:
- Open Outlook Options: Click on File > Options.
- Navigate to Mail: In the Outlook Options window, select Mail from the left-hand menu.
- Locate Compose Messages: Scroll down to the "Compose messages" section.
- Select "Stationery and Fonts": Click on the "Stationery and Fonts..." button.
- Choose Your Font: In the "New Mail Message" tab, under "Font", select your preferred font from the dropdown menu. You can also adjust the font size here. For the subject line, you can similarly choose a different font and size under "Subject". Click OK twice to save your changes.
For Outlook on Mac:
The process is slightly different on a Mac:
- Open Outlook Preferences: Go to Outlook > Preferences.
- Select Fonts: Choose the Fonts option.
- Customize Fonts: Select the desired font and size for your message body and subject line. You'll have separate options for new messages and replies/forwards. Click OK to apply the changes.
Changing Font for a Specific Email
If you only need to change the font for a single email, rather than changing your overall settings, you can do so directly within the message itself.
- Compose or Open Email: Open the email you wish to modify.
- Select Text: Highlight the text you want to reformat.
- Change Font: Use the formatting toolbar at the top of your Outlook window. You'll typically find font selection and size adjustments there. Select the font and size of your choice.
Troubleshooting Font Issues in Outlook
Sometimes, you might encounter problems with fonts not displaying correctly or showing up as default despite changes made. Here are some common troubleshooting steps:
- Restart Outlook: A simple restart often resolves temporary glitches.
- Check for Updates: Make sure your Outlook version is up-to-date. Outdated versions can sometimes cause compatibility issues.
- Font Installation: Ensure the font you're selecting is properly installed on your system.
- Repair Outlook: If problems persist, consider repairing your Microsoft Office installation.
Optimizing for Readability: Font Best Practices
Choosing the right font is crucial for readability and professional appearance. Here are some tips:
- Prioritize readability: Opt for clear, easily readable fonts like Arial, Calibri, Times New Roman, or Verdana.
- Consider font size: Aim for a font size that's comfortable to read, typically between 10 and 12 points for body text.
- Maintain consistency: Use a consistent font throughout your emails for a professional look.
- Avoid overly stylized fonts: These can be distracting and difficult to read.
By following this guide, you can easily customize your Outlook fonts to create emails that are both visually appealing and easy to read. Remember to save your changes after making any adjustments.