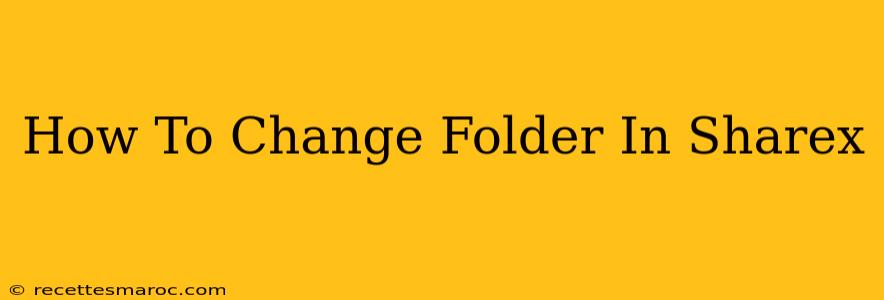ShareX is a powerful, free and open-source screen capture tool packed with features. But one question frequently asked by users is: How do I change the default save folder for my screenshots and screen recordings? This guide will walk you through the process, step-by-step.
Understanding ShareX's Directory Structure
Before diving into the settings, it's helpful to understand that ShareX allows for highly customizable output. You can define different save locations for different actions. This means you could have your screenshots saved to one folder, your screen recordings to another, and uploads to a cloud service handled entirely separately. This flexibility is a key part of ShareX's appeal.
Changing the Default Save Location
Here's how to modify the location where ShareX saves your captures:
-
Open ShareX: Launch the ShareX application.
-
Access Settings: Click on the ShareX menu (usually three horizontal lines) in the top-left corner, and select "Settings."
-
Navigate to "Capture": In the settings window, navigate to the "Capture" section.
-
Locate "Save Path": You'll see an option labeled "Save Path" or something similar, depending on your ShareX version. This field specifies the default directory for your captures.
-
Modify the Path: Click on the "..." button next to the "Save Path" field. This will open a file explorer window. Browse to your desired folder and select it.
-
Apply Changes: Click "OK" or "Apply" to save your changes. ShareX will now save all future captures to the newly selected location.
Important Note: Changing the save path affects only future captures. Screenshots and recordings taken before making this change will remain in their original location.
Customizing Save Paths for Specific Tasks
ShareX's power comes from its ability to handle different capture types independently. You can fine-tune the save locations even further:
Modifying Per-Task Settings
-
Open the Task Editor: In the ShareX settings, navigate to the "Tasks" section.
-
Select a Task: Choose the specific capture task (e.g., "Screen Capture," "Screen Recording," etc.) whose save location you want to modify.
-
Edit the Task: Click "Edit" next to the selected task.
-
Modify the Save Path: Within the task editor, you'll find options related to file naming and saving. Look for a "Save Path" or similar setting and change it as desired.
-
Save the Task: Save your changes to the task. Now, this specific capture method will use the custom save location you specified.
This level of customization lets you keep your screenshots organized by type, project, or any other criteria you prefer.
Troubleshooting Common Issues
- Permissions: Ensure ShareX has the necessary permissions to write files to the chosen directory.
- Path Errors: Double-check for typos in the directory path. Incorrectly entered paths will prevent saving.
- Restart ShareX: If changes don't seem to take effect, restart ShareX to ensure they are properly implemented.
By following these steps, you can easily manage where ShareX saves your valuable screenshots and recordings, making your workflow smoother and more efficient. Remember to experiment with the different settings to optimize ShareX to your specific needs. This detailed guide ensures you're fully equipped to master ShareX's powerful file management capabilities.